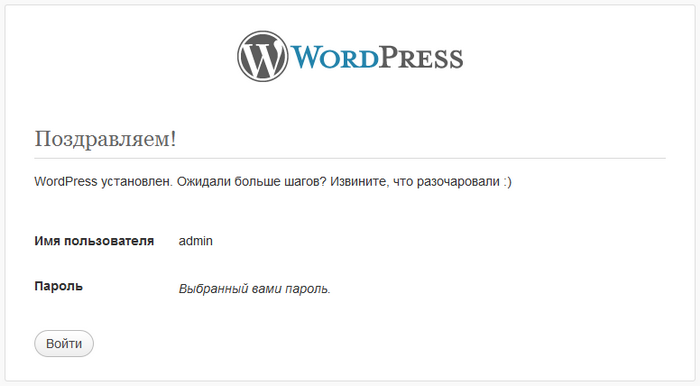1. Скачайте архив на официальном сайте: https://ru.wordpress.org/
2. Ознакомьтесь с документацией по установке CMS представленной на официальном сайте: https://codex.wordpress.org/ru:Main_Page Инструкция по установке WordPress на официальном сайте: https://codex.wordpress.org/Установка_WordPress
3. Создайте базу данных MySQL. Как это сделать подробно описано здесь
4. Загрузите файлы на Ваш аккаунт. Сделать это можно разными способами, к примеру с помощью файловых менеджеров, таких как Total Commander или Far Manager, а также с помощью других FTP-менеджеров. Мы же воспользуемся встроенным в панель управления хостингом диспетчером файлов.
Зайдите в панель управления хостингом Cpanel, перейдите в раздел "Файлы" - "Диспетчер файлов", в открывшемся окне перейдите в папку /public_html и нажмите "Загрузить".
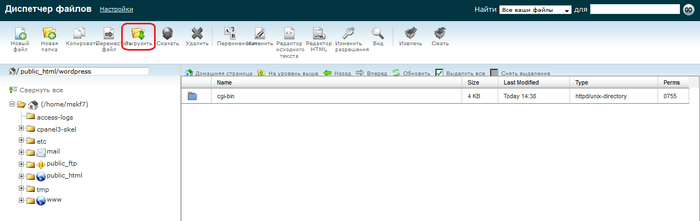
5. Откроется окно выбора файлов. Загрузите скачанный ранее архив.
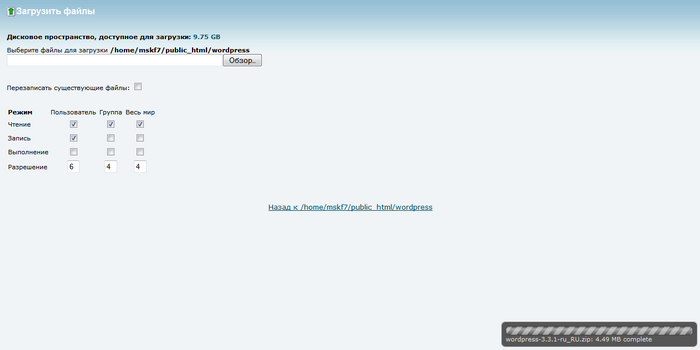
6. После загрузки вернитесь в папку /public_html. В окне диспетчера файлов у нас появился загруженный архив.
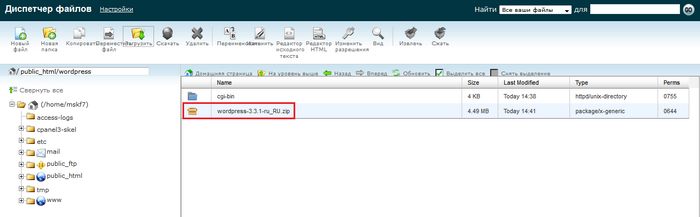
7. На следующем этапе нам необходимо разархивировать архив, для этого выберите архив и нажмите кнопку "Извлечь" в верхнем меню. Укажите директорию, в которую Вы хотите извелечь файлы. В нашем случае это будет папка /public_html. После разархивирования можете удалить архив.
8. Переименуйте файл файл wp-config-sample.php файл в wp-config.php, нажав кнопку "Переименовать" в верхнем меню.
9. Откройте wp-config.php, нажав кнопку "Изменить" в верхнем меню и впишите в него настройки подключения к базе данных - имя базы данных, пользователя и пароль (см. пункт 3). Сохраните изменения.
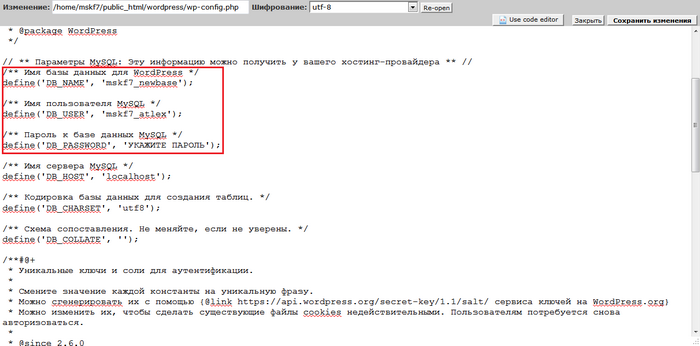
10. Перейдите в браузере по ссылке wp-admin/install.php Если вы установили WordPress в корень веб-сервера, перейдите по ссылке: http://ВАШ_ДОМЕН/wp-admin/install.php
11. Заполните информацию и нажмите "Установить WordPress"
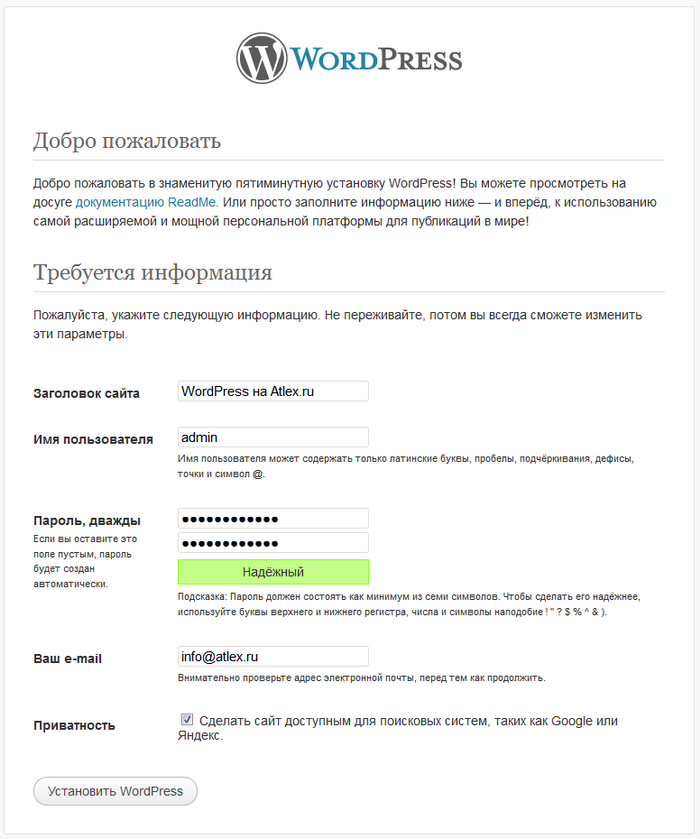
Установка WordPress успешно закончена!