1. Скачайте архив Joomla, к примеру, с сайта: https://www.joomla.org/.
2. Ознакомьтесь с документацией по установке CMS: https://docs.joomla.org/Main_Page/ru, в частности с: https://docs.joomla.org/J3.x:Installing_Joomla/ru.
3.Создайте базу данных MySQL. Как это сделать подробно описано здесь.
4. Загрузите файлы на Ваш аккаунт. Сделать это можно разными способами, к примеру с помощью файловых менеджеров, таких как Total Commander или Far Manager, а также с помощью других FTP-менеджеров. Мы же воспользуемся встроенным в панель управления хостингом диспетчером файлов.
Зайдите в панель управления хостингом Cpanel, перейдите в раздел "Файлы" - "Диспетчер файлов", в открывшемся окне перейдите в папку /public_html и нажмите "Загрузить".
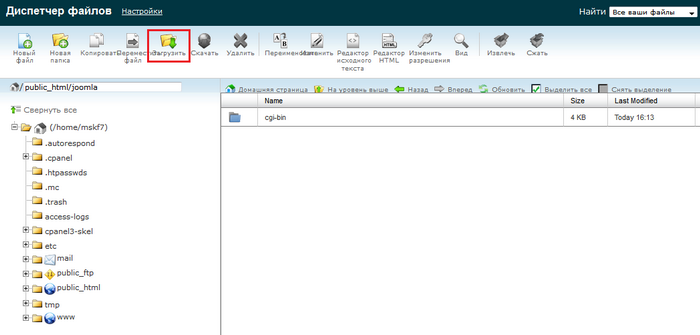
5. Откроется окно выбора файлов. Загрузите скачанный ранее архив.

6. После загрузки вернитесь в папку /public_html. В окне диспетчера файлов у нас появился загруженный архив.

7. На следующем этапе нам необходимо разархивировать архив, для этого выберите архив и нажмите кнопку "Извлечь" в верхнем меню. Укажите директорию, в которую Вы хотите извлечь файлы. В нашем случае это будет папка /public_html. После разархивирования можете удалить архив.
8. После того, как мы перенесли все файлы на площадку хостинга, набираем в браузере полное имя нашего сайта. Запустится процесс установки. Выберите язык.
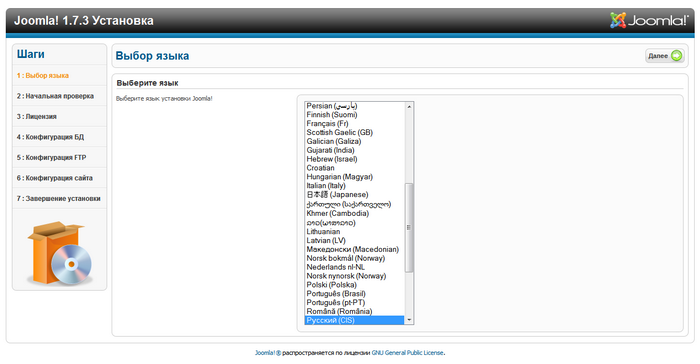
9. Требования разделены на группы: верхняя часть обязательные требования и нижняя часть - рекомендуемые. Результаты проверки, которые соответствуют требованиям, будут выделены зелёным цветом. А результаты, выделенные красным, необходимо будет устранить. Особенно это касается обязательных требований. Для рекомендуемых подсвеченные красным пункты не являются идеальным результатом, но один-два красных пункта допускают установку Joomla. Для продолжения установки нажимаем кнопку Далее.
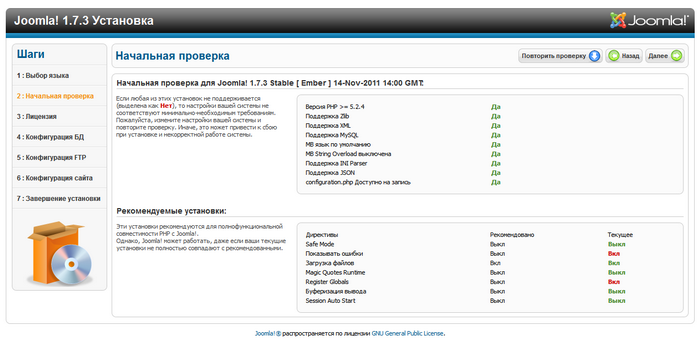
10. Ознакомьтесь с лицензией и нажмите далее
11. В окне Конфигурация базы данных указываем настройки доступа к базе, которая должна была быть заблаговременно создана. Как это сделать описано в пункте 3.
В основных настройках из выпадающего списка выбираем тип базы данных - mysql. В поле название хоста оставляем localhost. Вводим имя базы данных, имя пользователя и пароль в соответствующие поля. Нажимаем кнопку Далее.
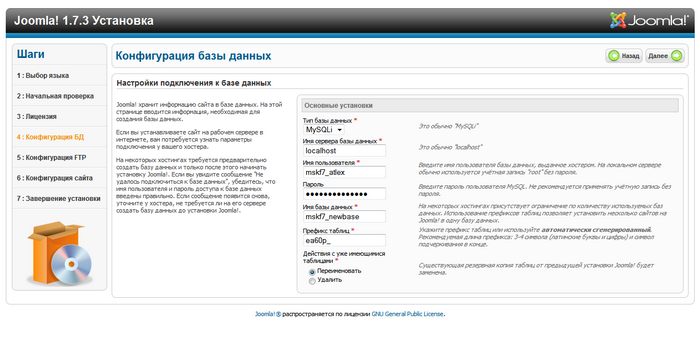
12. В следующем окне Конфигурация FTP можно сразу на начальном этапе настроить доступ к сайту по FTP. Эта настройка удобная, но не обязательна для работы. Поэтому можно смело от нее отказаться. Включить же настройки можно, отметив флажком "Да" поле Включить FTP-клиент. Эта операция активирует поля ввода логина, пароля и пути к аккаунту FTP. Нажимаем Далее.
13. Указываем название сайта, действующий E-mail, пароль для доступа в административную часть сайта и подтверждение пароля. Блок Загрузка демо-данных/Миграция позволяет установить на сайт демонстрационные данные, а точнее небольшой по функциональности контент для сайта.
Для первичного ознакомления с системой рекомендуется выбрать установку демо-данных, иначе будет сложно учиться работать с Joomla. После этой манипуляции в окошке появится надпись "Демо-данные успешно установлены". После окончания настроек нажимаем кнопку Далее.
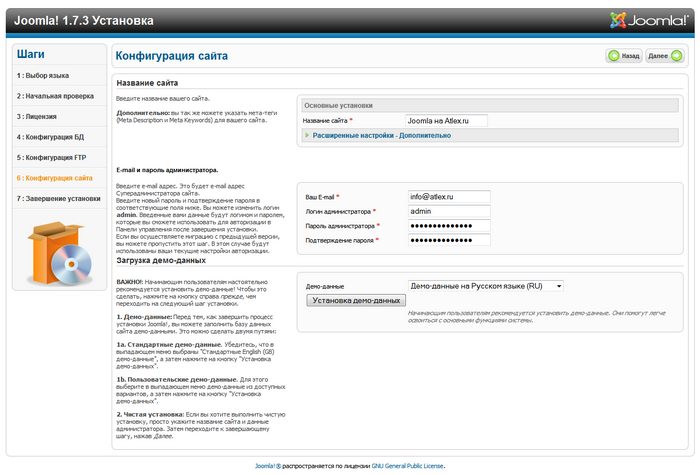
14. ВНИМАНИЕ: НЕ ЗАБУДЬТЕ ПОЛНОСТЬЮ УДАЛИТЬ ДИРЕКТОРИЮ INSTALLATION.
Установка Joomla! не будет завершена, пока Вы не удалите данную директорию. Это требование безопасности Joomla!.
Нажмите кнопку "Удалить директорию "installation"
Установка Joomla успешно завершена. Вы можете перейти на сайт или в панель управления CMS.