Часть 1: Настройка сети
После получения реквизитов для доступа к вашему проекту и авторизации в нем первым шагом необходимо произвести настройку сети, в которой будут работать ваши инстансы. Для этого перейдите в раздел «Проект» - «Сеть» - «Сети». На открывшейся странице необходимо нажать «Создать сеть»:
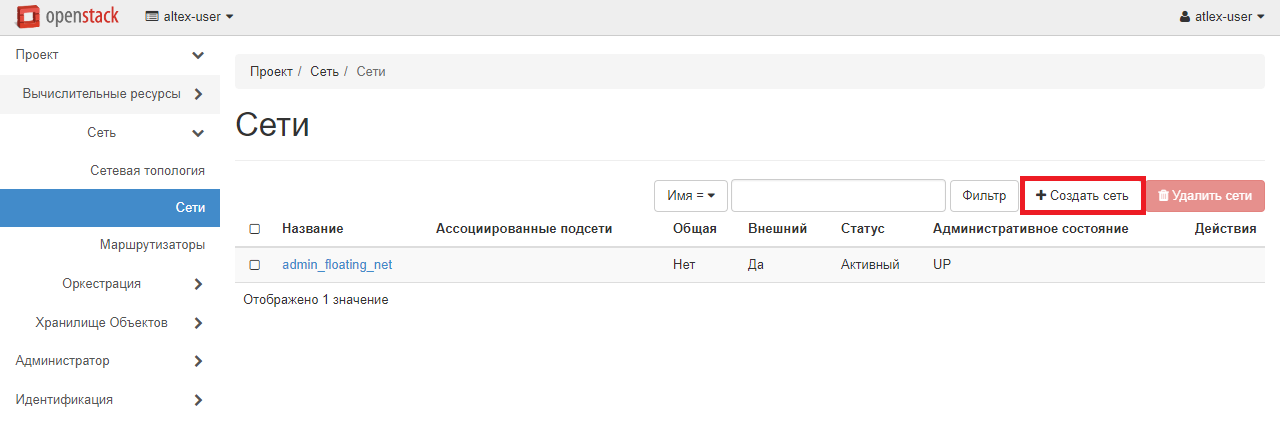
Откроется меню создания сети. Во вкладке «Сеть» в графе «Название сети» укажите любое удобное вам имя. Для примера будет использоваться сеть с названием user_net_1.
Важно: Для всех названий используйте латинские буквы во избежание появления ошибок.

Во вкладке «Подсеть» потребуется создать подсеть для создаваемой сети. Для этого нужно задать «Название подсети». Чтобы избежать путаницы, рекомендуем давать сети и подсети разные названия. Для примера будет использоваться имя user_subnet_1.
В графе «Сетевой адрес» укажите адрес для создаваемой подсети, например, 192.168.201.0/24. Можно также указать IP-адрес шлюза (если оставить поле пустым, по умолчанию будет использоваться первый адрес выбранной вами сети).

Проверьте правильность введенных значений и перейдите к вкладке «Детали подсети». Разрешите выделение адресов по DHCP и в графе «Выделение пулов» задайте начальное и конечное значение выдаваемых адресов через запятую без пробела. Например, 192.168.201.10,192.168.201.200. В качестве серверов DNS можете использовать наши адреса или любые другие, удобные вам. Значения необходимо вносить по одному адресу на строку.
Значения DNS для России:
91.109.200.200
188.226.189.38
193.161.84.90Значения DNS для Европы:
193.161.84.90
188.226.189.38
91.109.200.200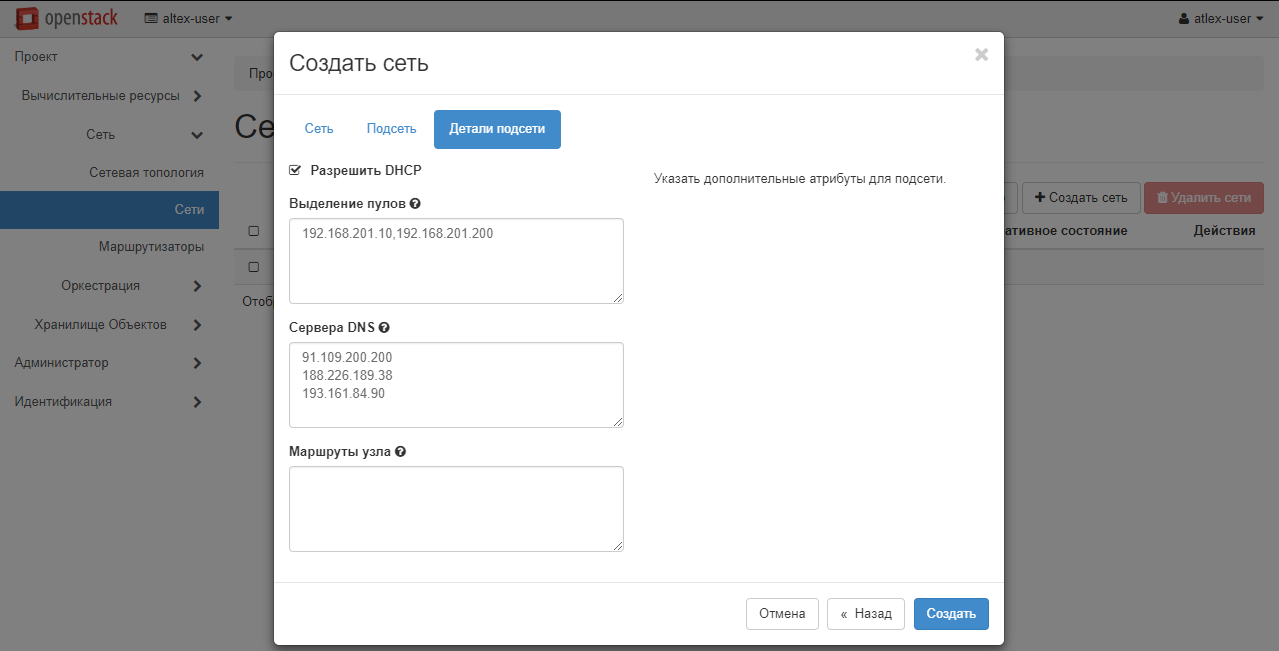
После внесения всех необходимых изменений нажмите кнопку «Готово». Созданная вами сеть появится в списке сетей.
Следующим шагом необходимо создать маршрутизатор для работы вашей сети. Для этого перейдите в раздел «Проект» - «Сеть» - «Маршрутизаторы» и нажмите «Создать маршрутизатор».
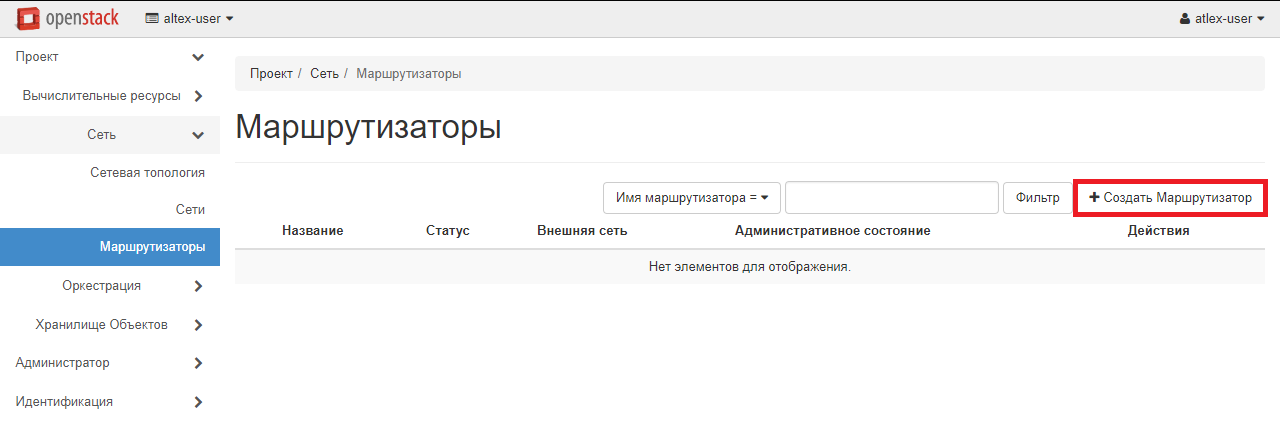
В открывшемся меню задайте название маршрутизатора латинскими буквами, например, Router_1. В выпадающем списке «Внешняя сеть» требуется выбрать значение admin_floating_net. Проверьте, что для административного состояния указано значение UP, и нажмите «Создать маршрутизатор».
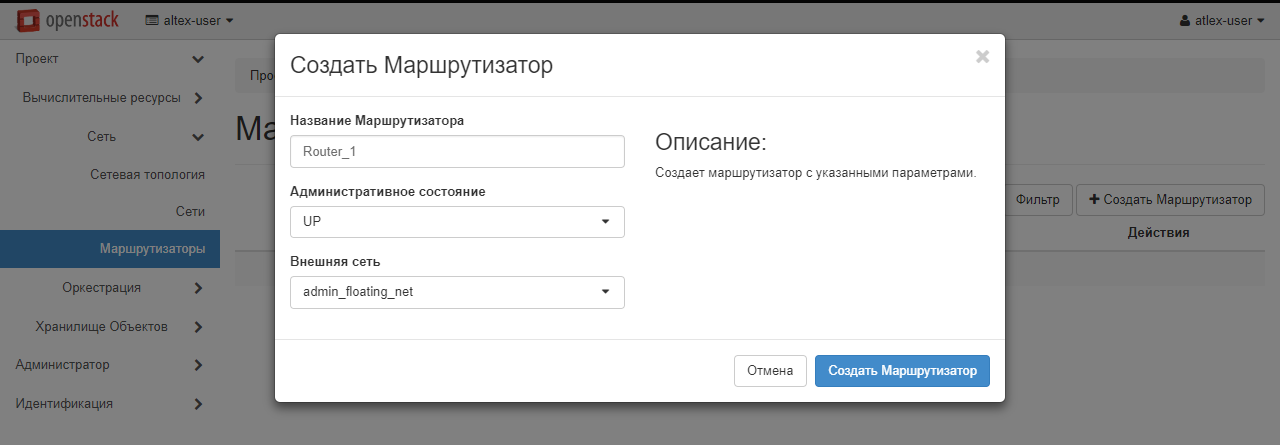
Созданный маршрутизатор должен появиться в списке. Нажмите на его имя, чтобы продолжить настройку.

На открывшейся странице перейдите во вкладку «Интерфейсы» и нажмите кнопку «Добавить интерфейс».
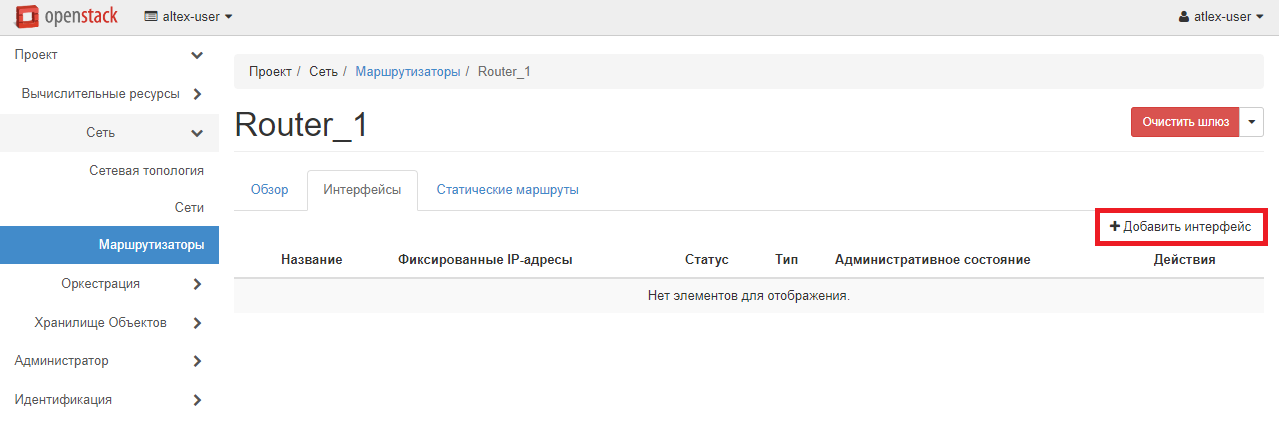
В выпадающем списке «Подсеть» выберите созданную ранее сеть и, при необходимости, укажите IP-адрес из созданного диапазона, после чего нажмите «Отправить».
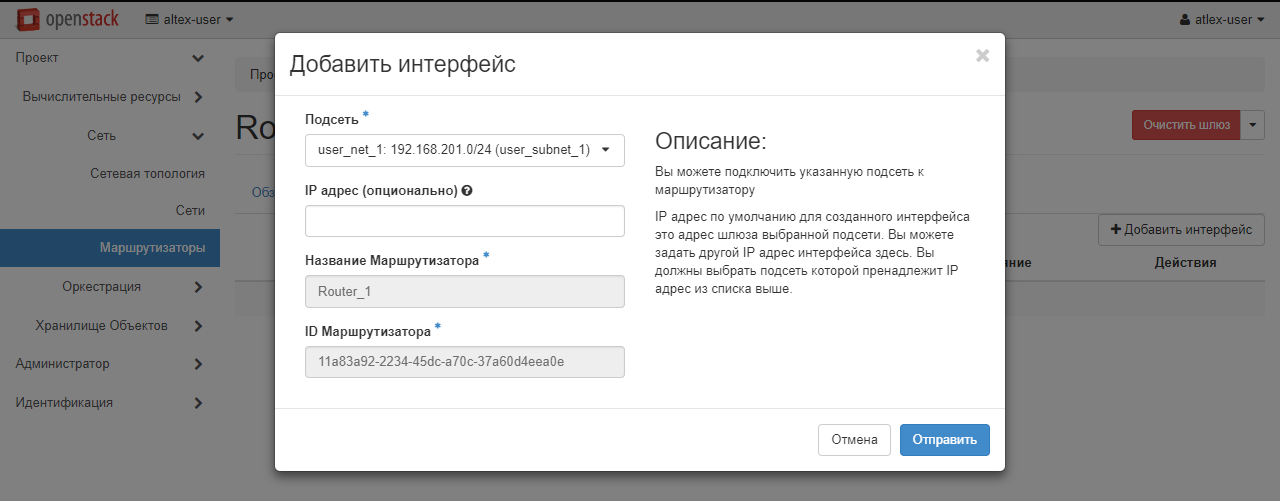
Настройка сети закончена, однако далее потребуется еще создать ваш первый инстанс и настроить для него правила группы безопасности.
Часть 2: Создание инстанса
Перед созданием инстанса стоит ознакомиться с доступными ресурсами. Для этого перейдите в раздел «Вычислительные ресурсы» - «Обзор». В «Сводке лимитов» наглядно представлено, сколько ресурсов вы можете использовать в своем проекте.

В разделе «Вычислительные ресурсы» - «Инстансы» будут показываться все созданные вами инстансы. Для создания инстанса перейдите в раздел «Вычислительные ресурсы» - «Образы» и выберите пункт «Публичный». В появившемся списке будут отображены все доступные образы, на основе которых вы можете создать свою виртуальную машину. Для этого напротив понравившегося образа нажмите «Запустить». Для примера будет использоваться образ Centos 7.
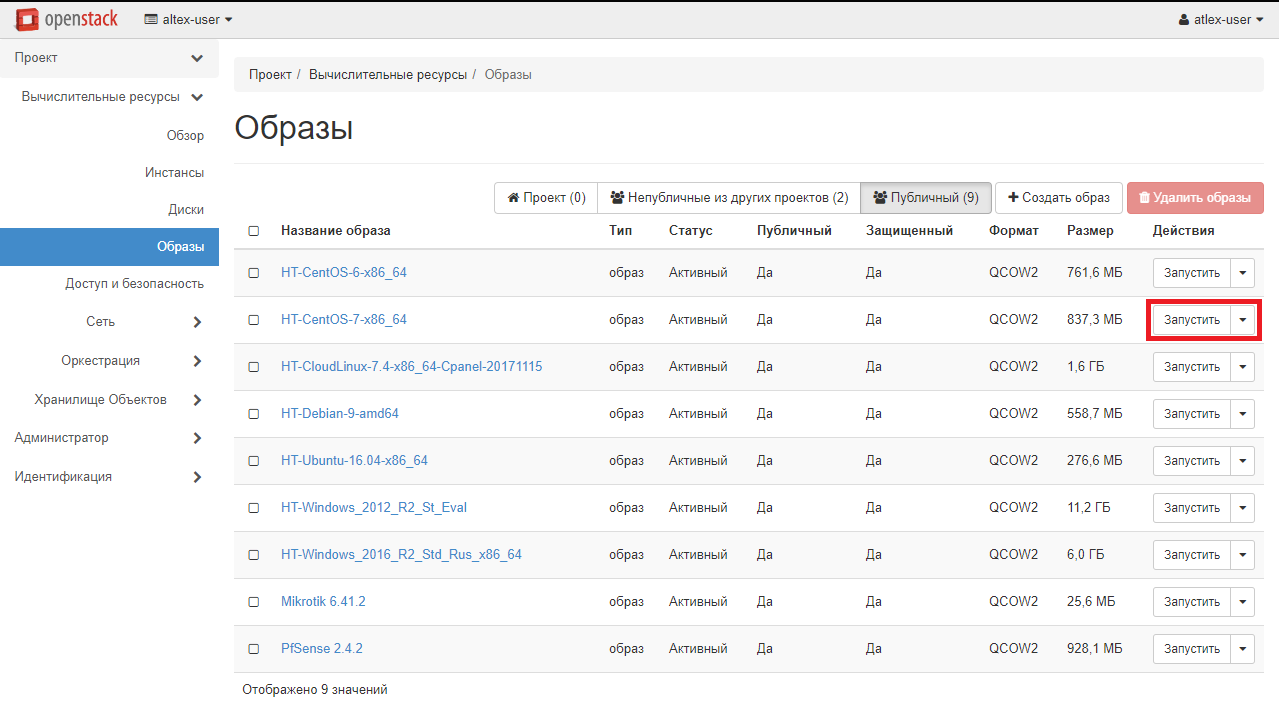
Откроется меню создания инстанса. В поле «Имя инстанса» впишите желаемое имя виртуальной машины, например, Centos_test. Оно будет также использоваться как hostname. При необходимости увеличьте количество создаваемых машин в графе «Количество». При создании нескольких экземпляров им будут присвоены соответствующие индексы.
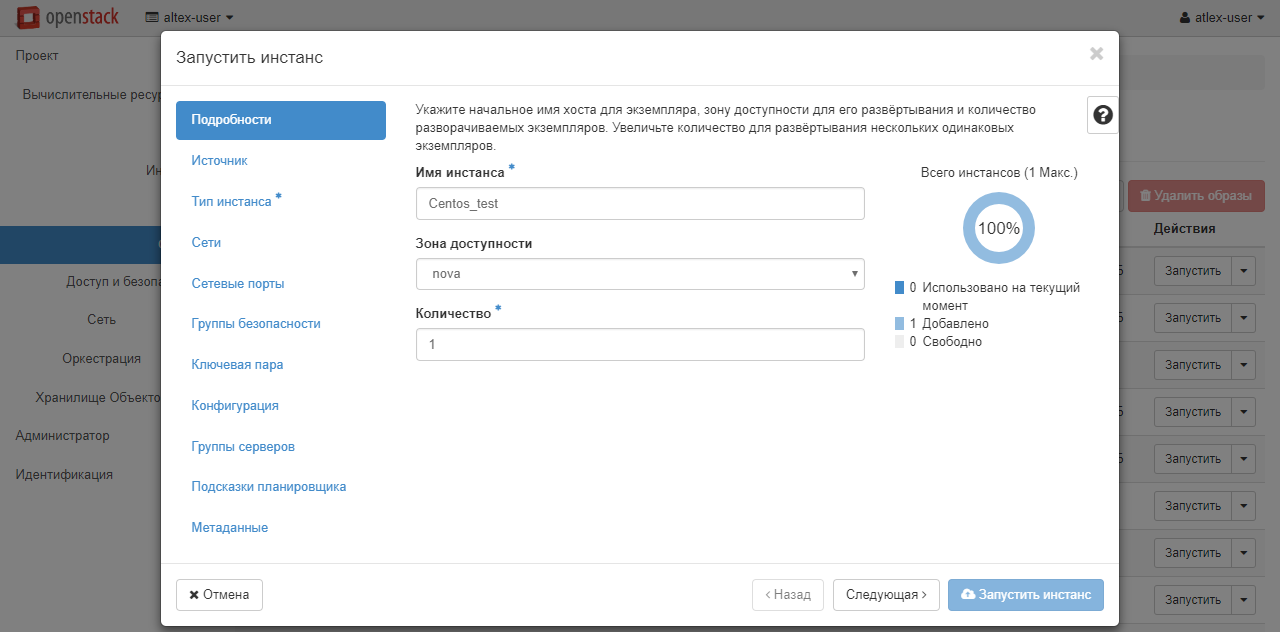
В разделе «Источник» необходимо выбрать «Создать новый диск» и определить его раздел. При необходимости на данном шаге вы можете изменить образ, на основе которого будет создаваться виртуальная машина.
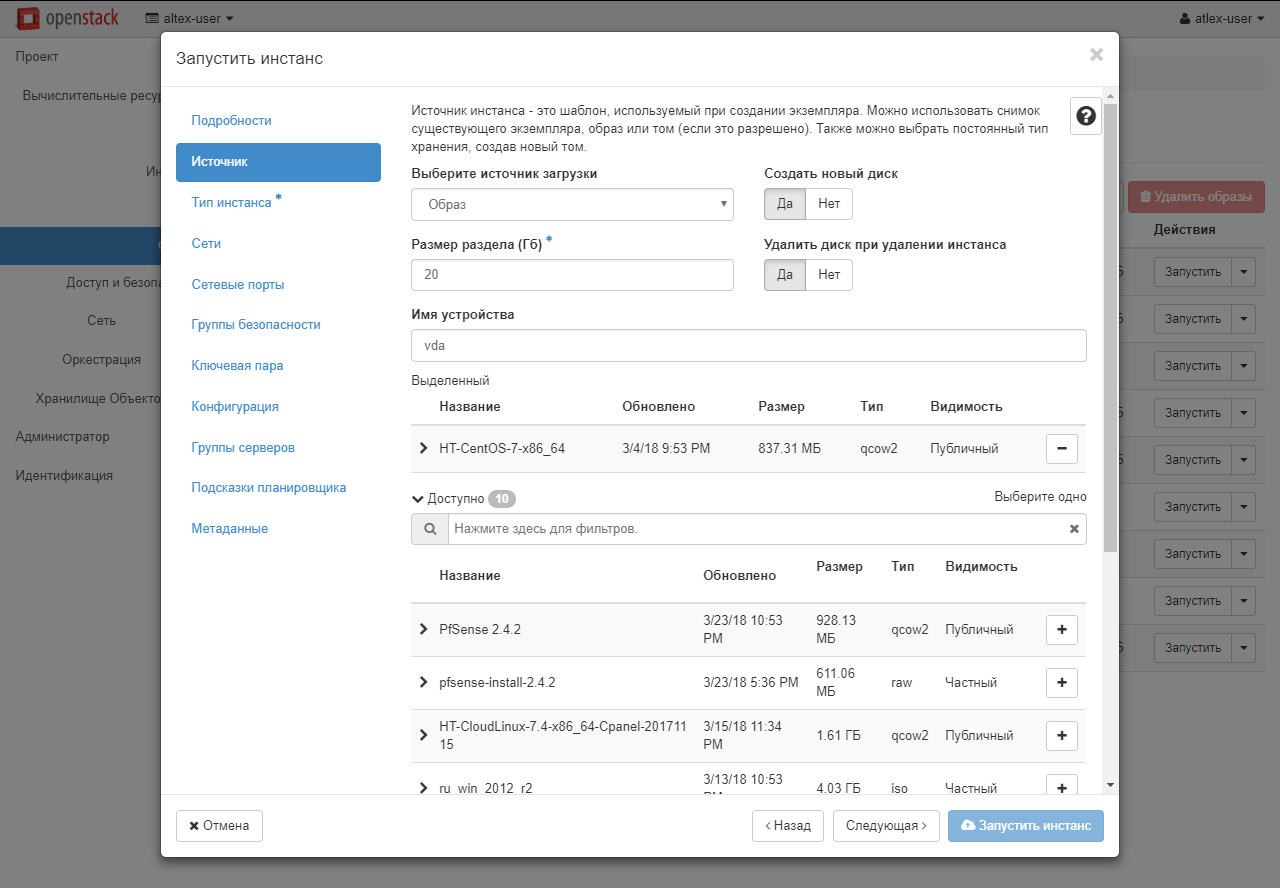
В разделе «Тип инстанса» выберите подходящий вам шаблон, на основе которого будут выданы ресурсы для виртуальной машины. Напротив шаблонов, которые превышают доступные вам ресурсы, будет отображаться восклицательный знак. Выбрать подходящий шаблон можно нажатием иконки «+» напротив него.
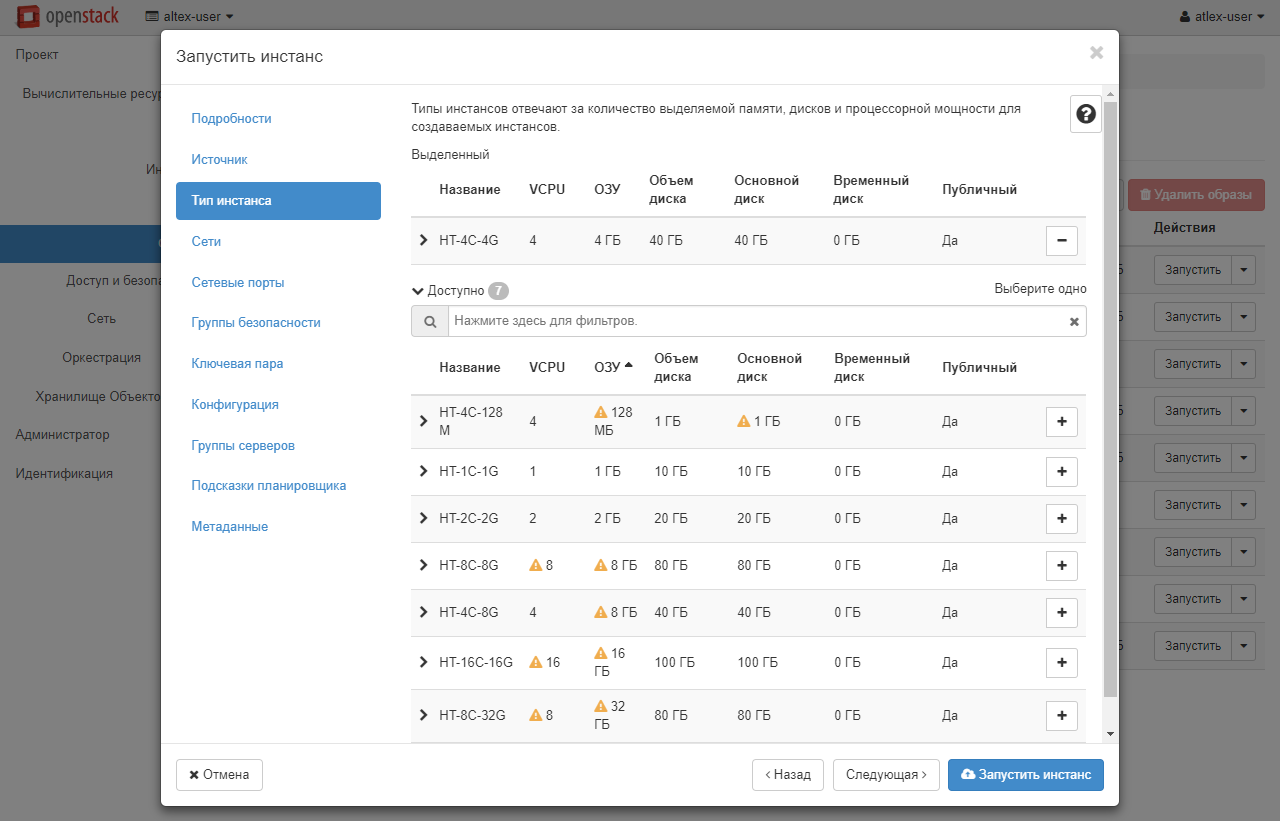
При создании машины на основе образа Linux вам необходимо создать ключевую пару в соответствующем разделе. Без этого шага вы в дальнейшем не сможете получить доступ к созданной вами машине. Вы можете импортировать существующую пару или создать новую, нажав соответствующую кнопку. Для создания новой нажмите «Создать связку ключей» и задайте имя латинскими буквами, например, centoskey1. После создания файл с ключом будет автоматически загружен вашим браузером.
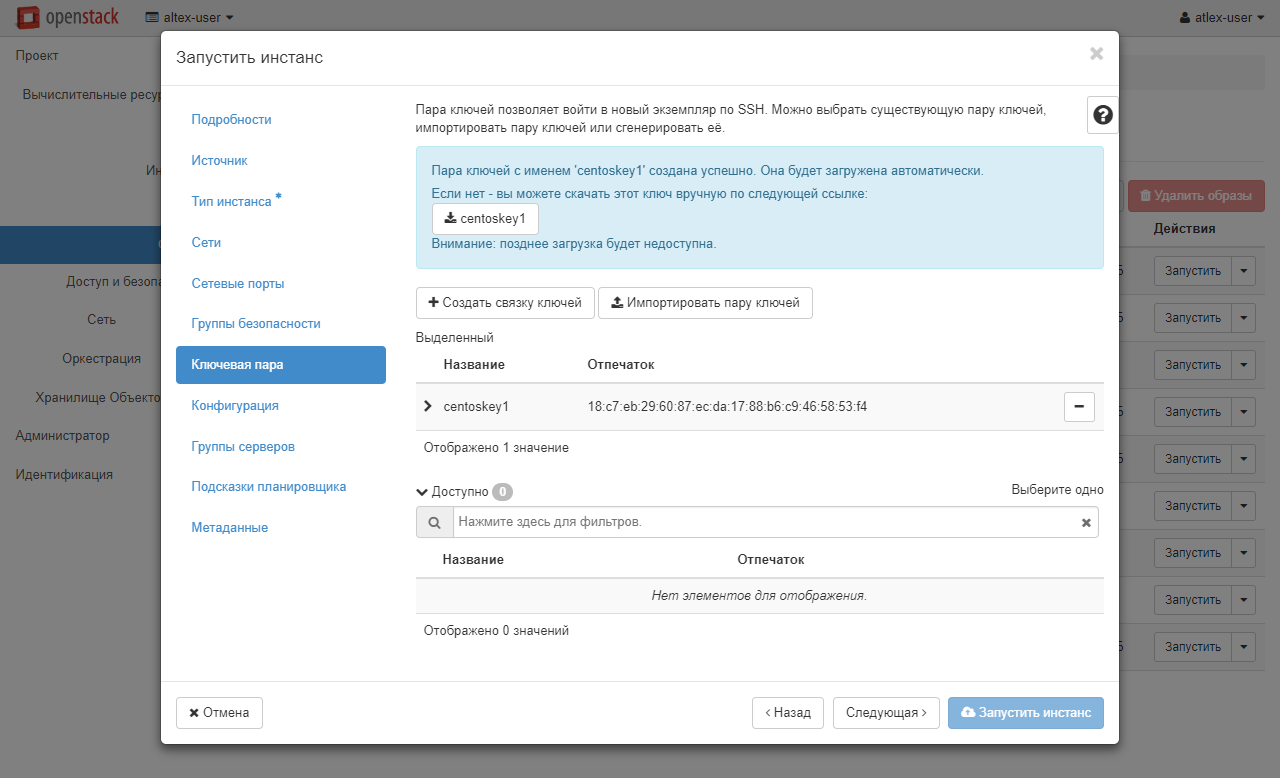
Только для Linux/Unix: Если Вам не требуется организовывать доступ по SSH и вы хотите подключиться к инстансу через «Консоль», вы можете добавить в разделе «Конфигурация» следующий скрипт:
#cloud-config password: mypassword chpasswd: { expire: False } ssh_pwauth: Trueгде
mypassword— ваш пароль для подключения.
После внесения всех необходимых изменений нажмите кнопку «Запустить инстанс». Созданная виртуальная машина появится в списке инстансов. Подождите несколько мгновений, пока закончится создание инстанса и его статус изменится на «Активный». После этого вы сможете присвоить ему белый IP-адрес. Для этого напротив имени виртуальной машины нажмите на выпадающий список и выберите «Связать назначаемый IP».
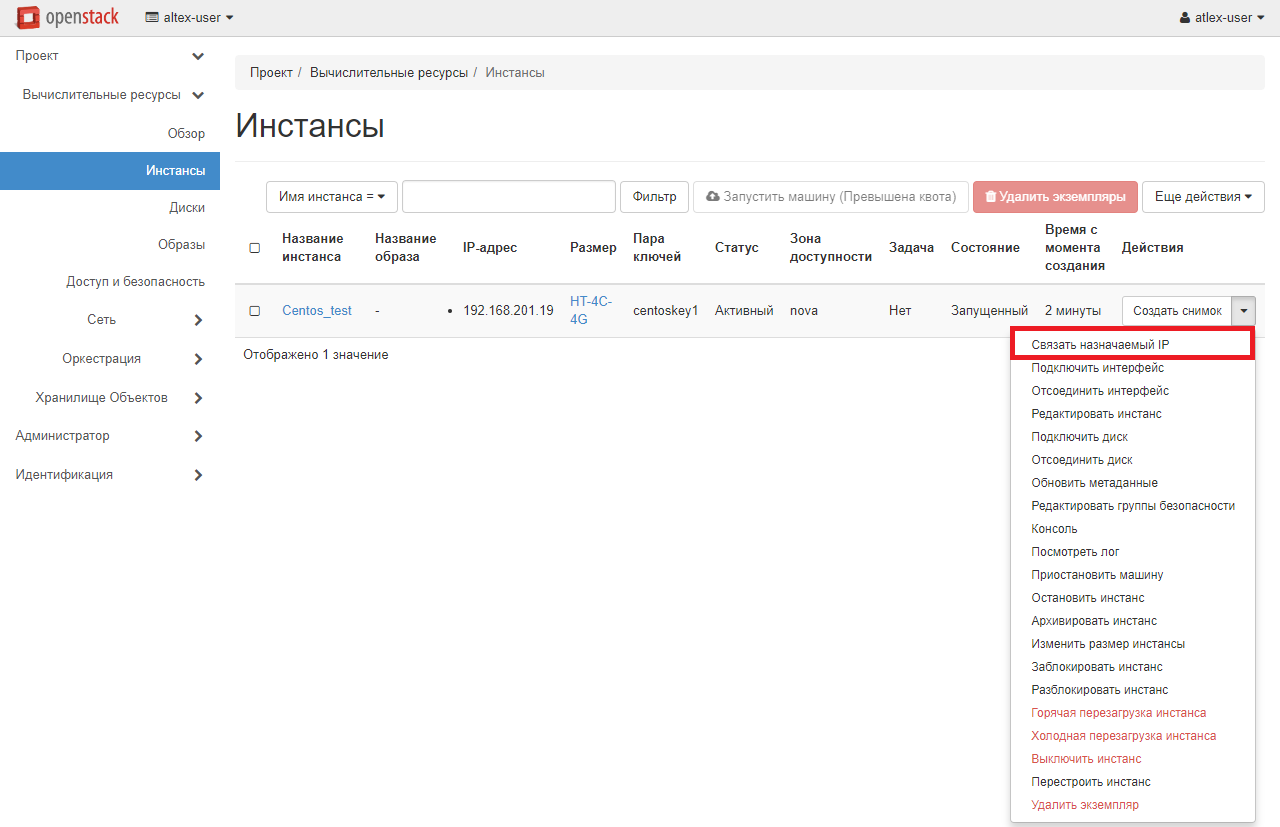
Далее потребуется выделить для вашего проекта белый IP. Для этого в открывшемся меню нажмите значок плюса рядом с пунктом «IP-адрес».
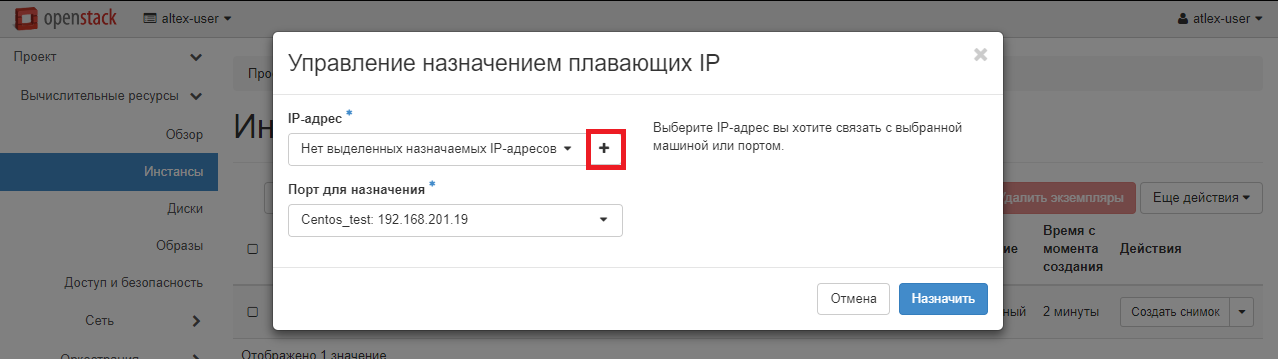
В следующем меню потребуется нажать кнопку «Выделить IP», после чего вы снова вернетесь на предыдущую страницу. Теперь в выпадающем списке «IP-адрес» появится доступный белый IP, который вы сможете присвоить порту вашей виртуальной машины. Для завершения настройки нажмите «Назначить».
Вы успешно справились с созданием своей первой виртуальной машины в облаке, однако доступ к ней по SSH или RDP по-прежнему отсутствует. Чтобы это исправить необходимо внести изменения в текущую группу безопасности. Об этом вы можете узнать в следующем разделе.
Имя пользователя для виртуальных машин на Linux соответствует дистрибутиву, т.е. centos для всех версий Centos, ubuntu для Ubuntu и так далее.
Если вы создавали машину на базе образа Windows, перейдите в раздел «Вычислительные ресурсы» - «Инстансы» и нажмите на имя созданного вами инстанса. На открывшейся странице выберите вкладку «Консоль». В ней вам необходимо будет выполнить первоначальную настройку системы.
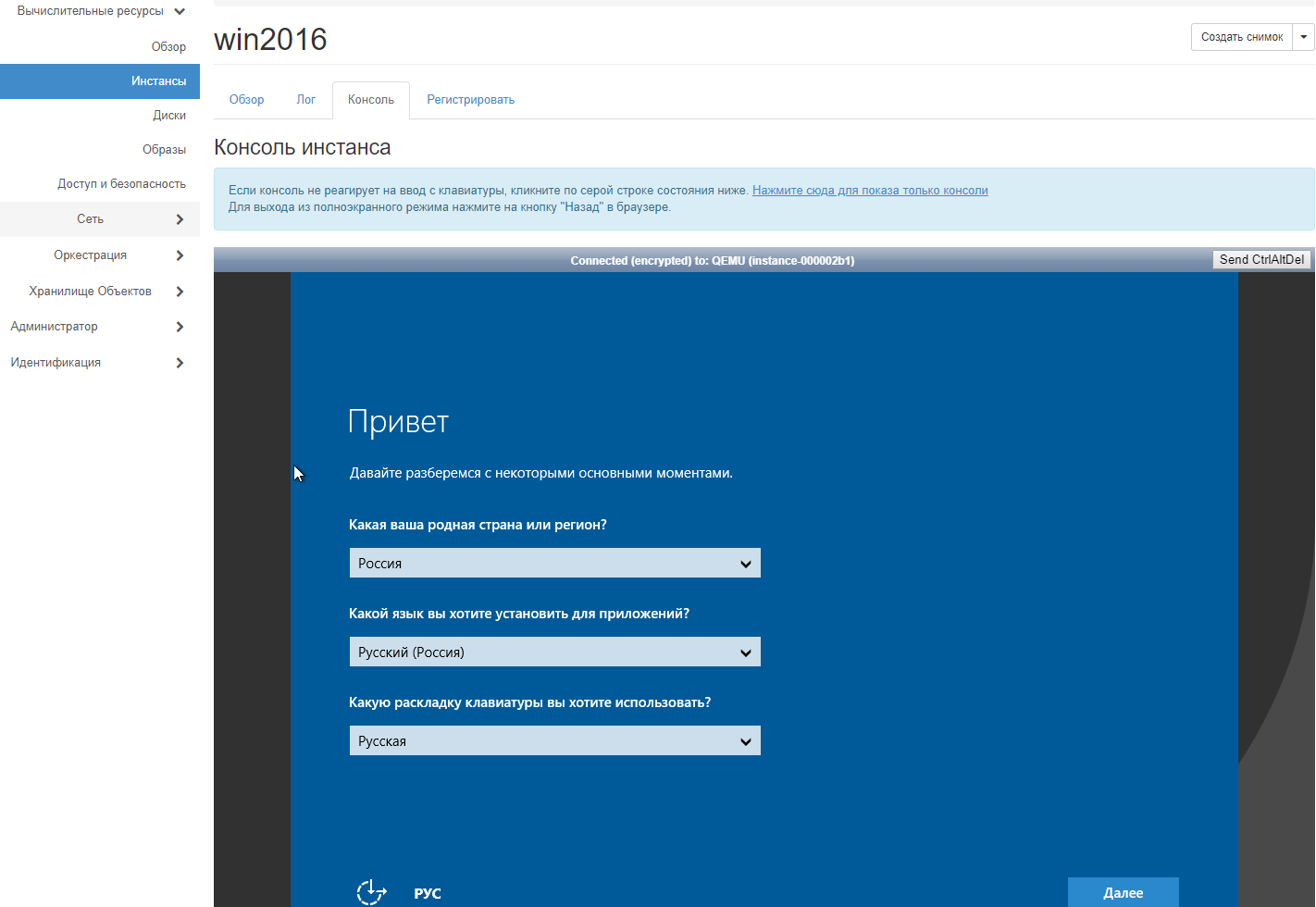
Часть 3: Управление группами безопасности
Чтобы получить доступ к созданной виртуальной машине, необходимо изменить правила группы безопасности. Для этого необходимо перейти в раздел «Вычислительные ресурсы» - «Доступ и безопасность». В данном разделе можно как создать новые правила, так и редактировать существующие.
Напротив единственного созданного по умолчанию правила «default» нажмите кнопку «Управление правилами». На открывшейся странице выберите «Добавить правило».
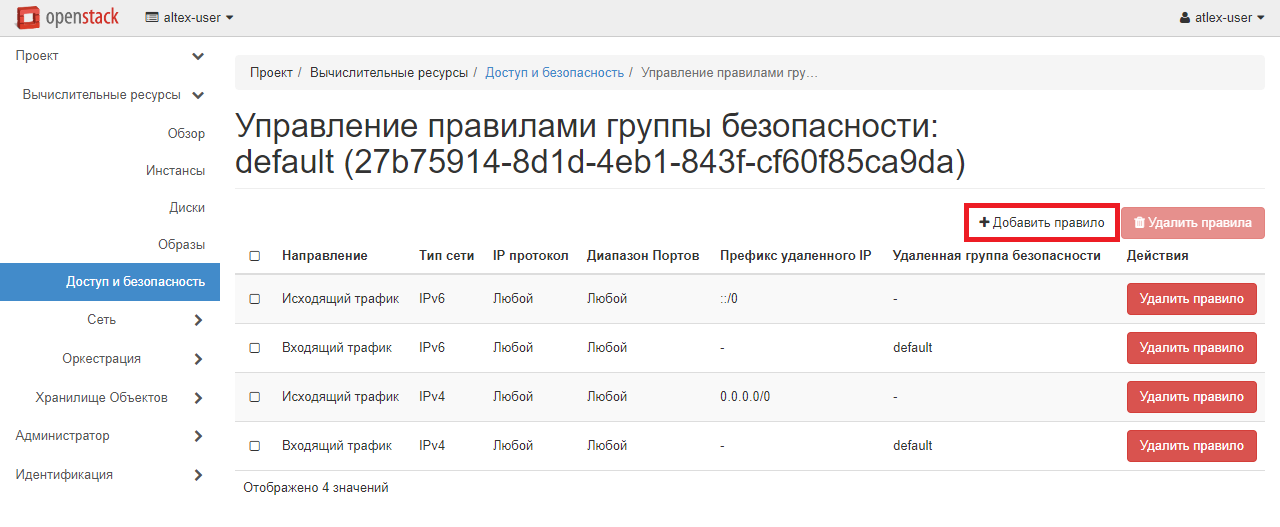
В открывшемся меню в зависимости от созданного инстанса (и требуемого результата) выберите в выпадающем списке «Правило» требуемый параметр (в данном случае, SSH для Linux или RDP для Windows). Остальные значения необходимо менять только при полном осознании проводимых манипуляций. Для сохранения настроек нажмите «Добавить».
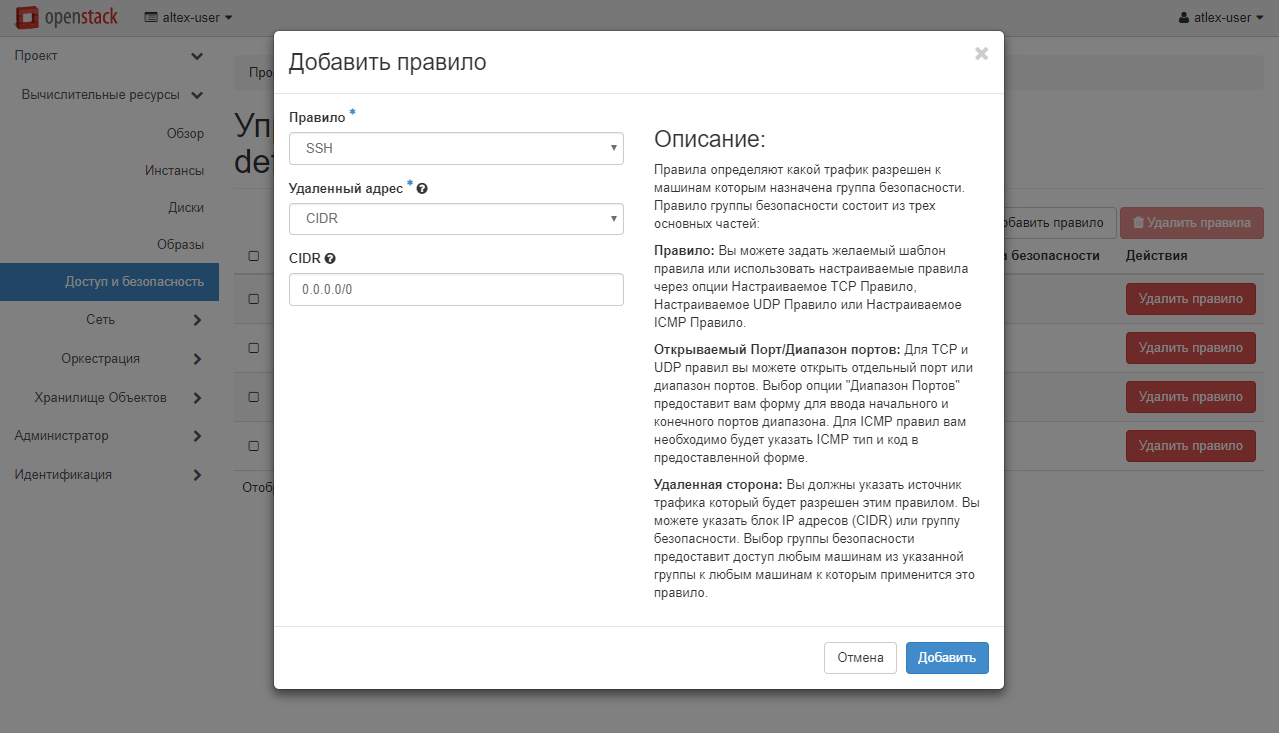
Вы также можете создать отдельные группы безопасности и разделять их между инстансами. Группы безопасности можно выставлять как при создании виртуальной машины в соответствующем разделе, так и изменять для уже существующих инстансов. Для этого перейдите в раздел «Вычислительные ресурсы» - «Инстансы» и напротив нужной машины в выпадающем списке выберите «Редактировать группы безопасности».
После выполнения всех приведенных действий вы должны без проблем суметь подключиться к созданной вами виртуальной машине по SSH или RDP.
