Клонировать виртуальную машину без остановки можно несколькими способами.
Способ 1: в случае, если нет необходимости удалять исходную машину.
Для клонирования инстанса необходимо создать снимок.
Для создания снимка необходимо справа в выпадающем списке, напротив выбранного инстанса нажать на пункт (или кнопку) — «Создать снимок».

В появившемся окне необходимо ввести название снимка и нажать кнопку — «Создать снимок».
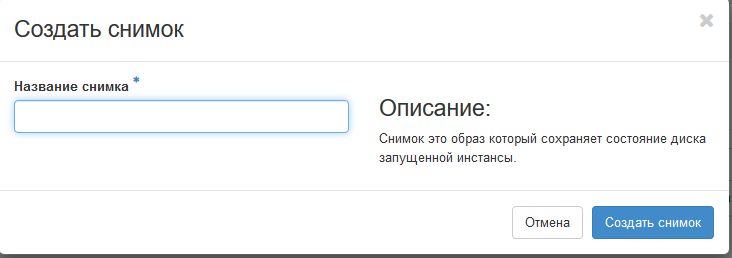
После нажатия кнопки вы автоматически перейдете в пункт «Вычислительные ресурсы» — «Образы», где появится образ вашего снимка.

Нажав кнопку «Запустить» вы увидите окно создания виртуальной машины, через которое сможете создать инстанс на основе только что созданного снимка.
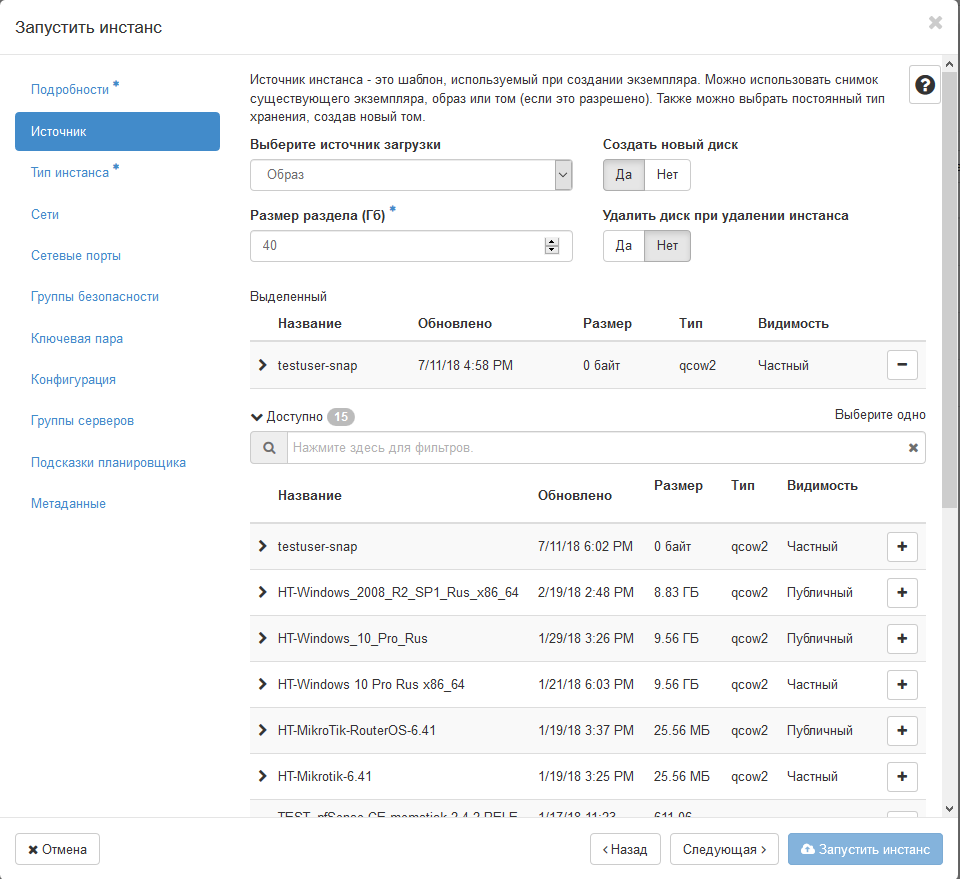
При использовании данного способа исходный диск, а также снепшот невозможно удалить, пока созданы другие диски на основании этого снимка.
Способ 2: с использованием образа. Подходит, если исходная виртуальная машина будет удалена.
Данный способ подразумевает выгрузку диска в виде образа или резервной копии.
Необходимо зайти в «Вычислительные ресурсы» — «Диски» и напротив выбранного диска в выпадающем списке справа выбираем — «Создать снимок».
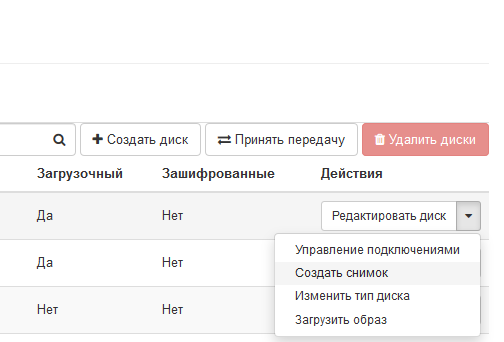
В появившемся окне ввести название диска и нажать — «Создать снимок диска (Принудительно)».
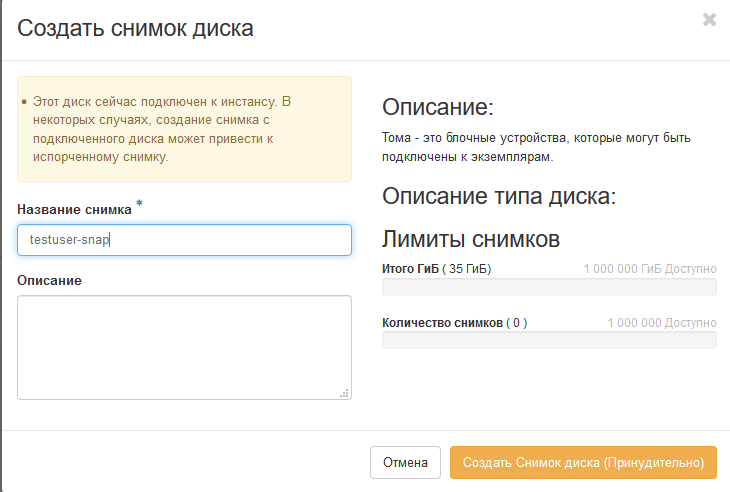
Переходим во вкладку «Снимки дисков», где видим созданный нами снимок.
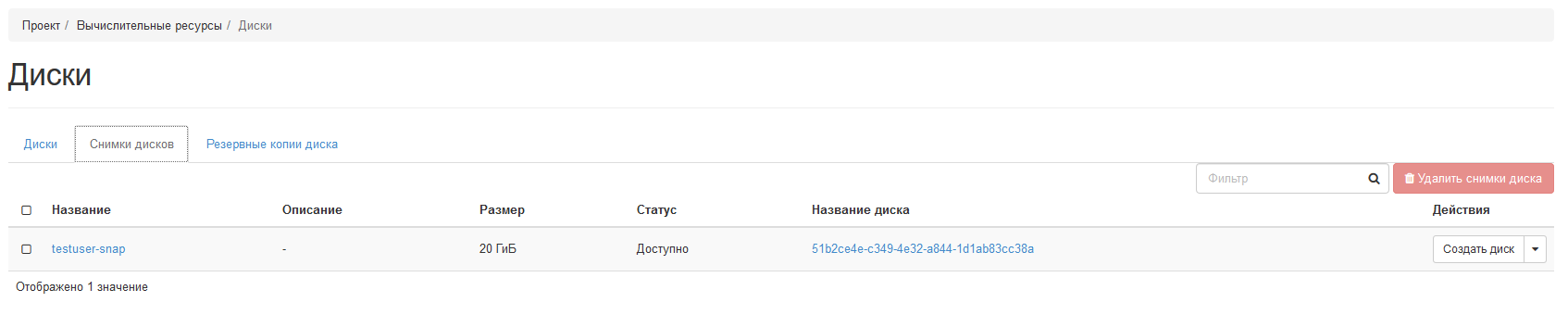
Напротив нашего снимка выбираем «Создать диск», в появившемся окне заполняем необходимые поля и нажимаем — «Создать диск».
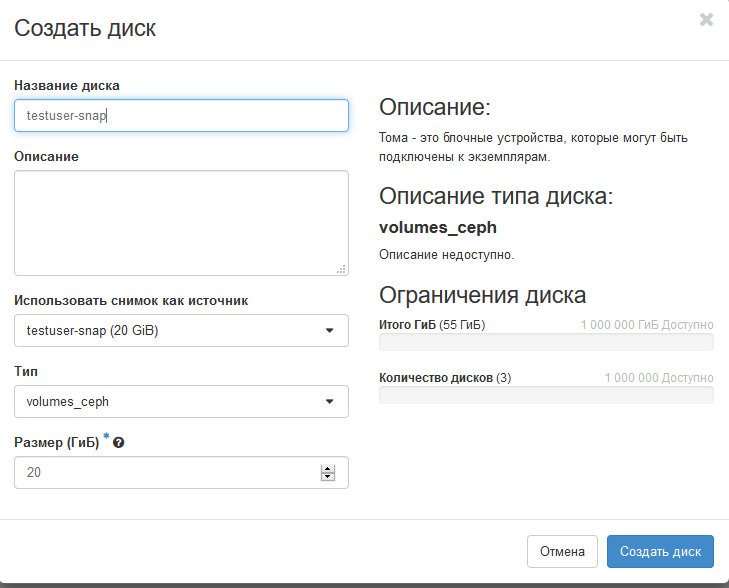
На вкладке «Диски» видим новосозданный диск в статусе «Доступен».
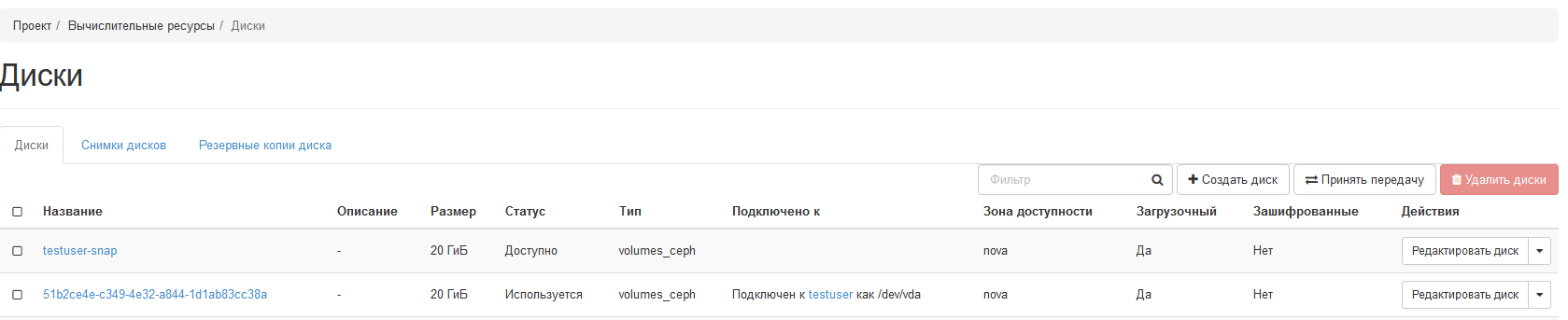
Далее нам необходимо сохранить созданный диск либо как образ («Загрузить образ»), если необходимо создать большое количество клонов, либо «Создать резервную копию».
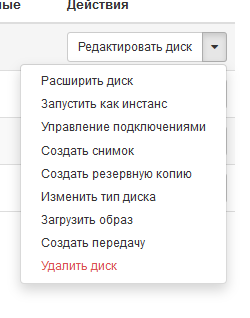
Для выгрузки образа в окне выгрузки желательно выбрать формат диска «QCOW2 — образ QEMU», это немного сократит используемое дисковое пространство в вашем хранилище образов.
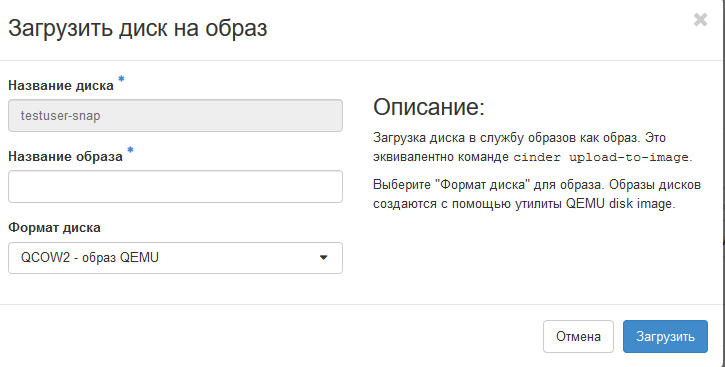
В пункте меню «Вычислительный ресурсы» — «Образы» у вас появится образ вашей виртуальной машины, на основании которого вы можете создать один или несколько инстансов.

В случае создания резервной копии в появившемся окне введите название резервной копии и нажмите — «Создать резервную копию диска».
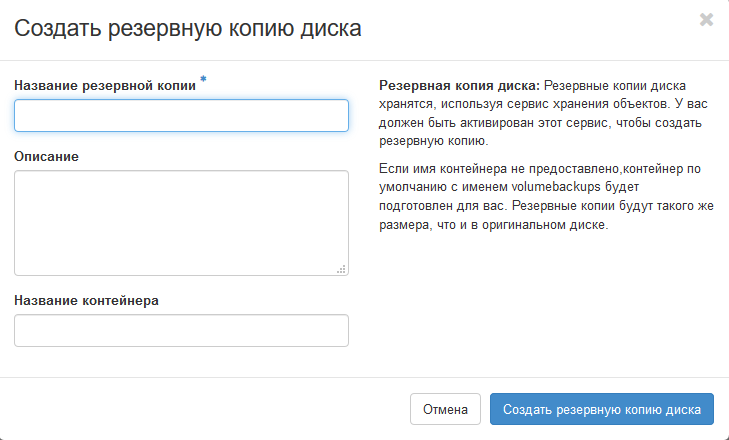
После создания резервной копии (вкладка — «Резервные копии диска») возможно создать один или несколько новых дисков из данной копии.

Нажмите справа — «Восстановить из резервной копии» и в появившемся окне из выпадающего списка «Выберите диск» выберите «Создать новый носитель».
Нажмите «Восстановить резервную копию на диске».
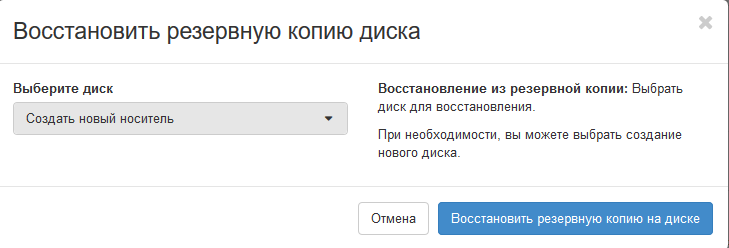
После восстановления резервной копии у вас появится новый диск, на основании которого можно создать новый инстанс или подключить его дополнительным диском к другой виртуальной машине.
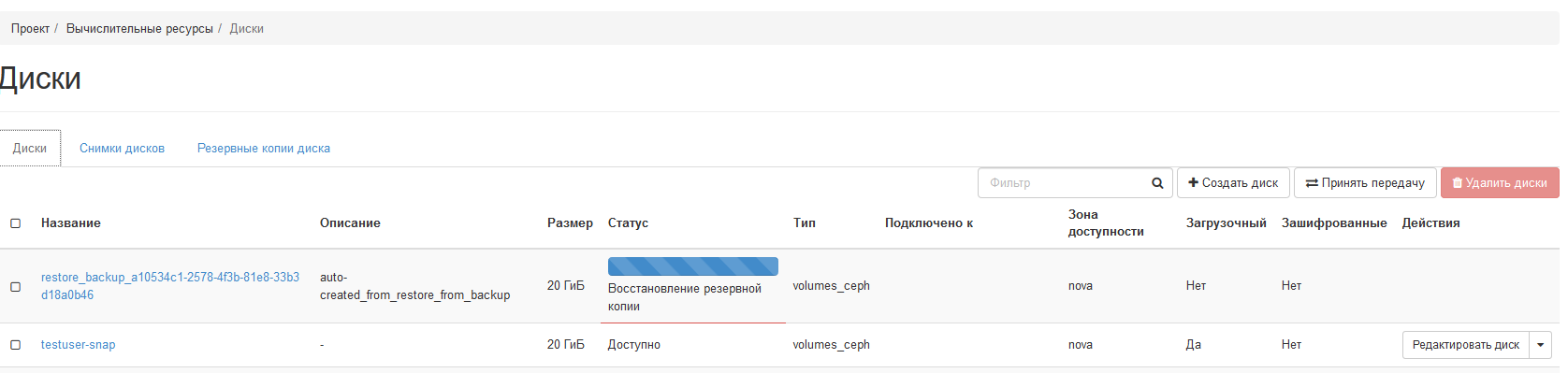
После успешной загрузки образа и создания резервной копии снепшот и исходный диск для бэкапа и образа больше не нужны, их можно удалять.
Исходная виртуальная машина и ее исходный диск также не используются резервными копиями и образами.