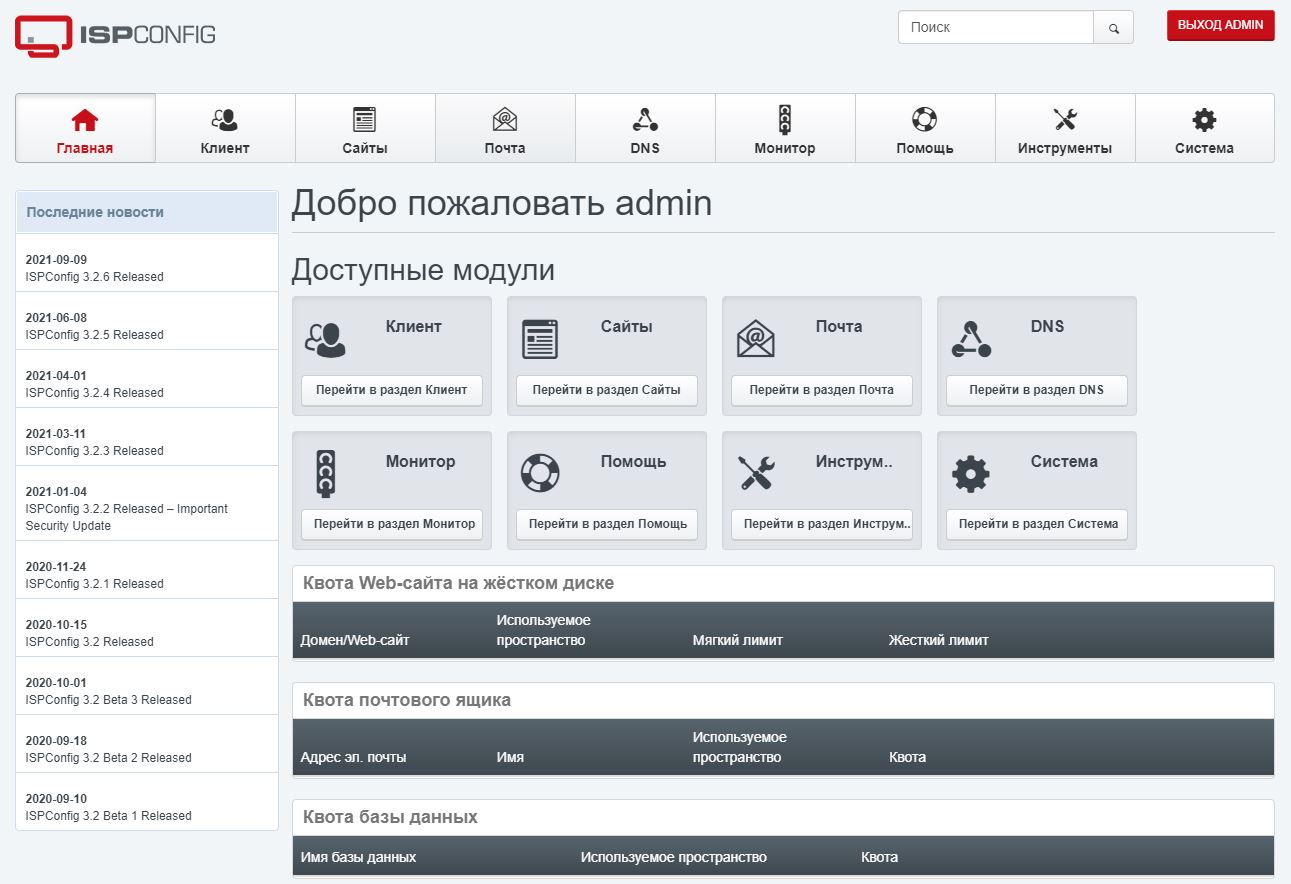ISPConfig — бесплатная мультиязычная панель управления Linux-хостингом с открытым исходным кодом, которая позволяет управлять одним или несколькими серверами из единого интерфейса.
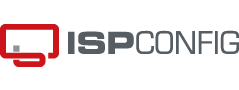
По умолчанию ISPConfig поддерживает:
- HTTP (Apache2 и nginx);
- SMTP (Postfix);
- POP3/IMAP (Dovecot);
- FTP (PureFTPd);
- DNS (BIND и PowerDNS);
- базы данных (MariaDB и MySQL);
- статистику (Webalizer, AWStats и GoAccess);
- виртуализацию (OpenVZ).
Подробнее о функциях панели вы можете узнать на официальном сайте панели.
Панель отлично подойдёт:
- веб-студиям, для предоставления клиентам услуги хостинга сайтов вместо того, чтобы арендовать сторонний готовый хостинг;
- разработчикам, у которых, например, может возникать необходимость переключения версий PHP одной кнопкой (независимо для каждого отдельного хоста);
- любому владельцу сайта на собственном сервере (просто для удобства).
ISPConfig можно установить как на физические серверы, так и на виртуальные машины. Для экономии времени, а также компенсации возможного недостатка знаний в области системного администрирования, вместо ручного метода установки можно воспользоваться свободно распространяемым скриптом автоматической установки ispconfig_setup. Скрипт работает с такими ОС, как: Debian, Raspbian, Ubuntu, CentOS.
С полным списком поддерживаемых ОС можно ознакомиться на странице скрипта в github, а в данном руководстве мы рассмотрим вариант установки ISPConfig на Ubuntu 18.04.
Перед установкой
Перед запуском скрипта необходимо убедиться, что выполнены следующие условия:
- Сервер пуст. Если на нём уже находится база данных, web-сервер или что-то ещё, то скрипт может отработать с ошибками.
- Операционая система поддерживается скриптом.
- Сервер подключён к интернету.
- У вас есть root-доступ к серверу.
Подготовка и загрузка
Следующий шаг: подготовка сервера и скачивание необходимых для установки файлов через консоль.
- Запрашиваем лист содержимого сервера и на всякий случай проводим обновление
apt-get update && apt-get -y upgrade - Устанавливаем Unzip
apt-get install -y unzip - Переходим в директорию /tmp
cd /tmp - Загружаем скрипт
wget --no-check-certificate -O installer.tgz "https://github.com/servisys/ispconfig_setup/tarball/master" - # Распаковываем скрипт
tar zxvf installer.tgz - # Переходим в директорию со скриптом
cd *ispconfig* - # Запускаем скрипт
bash install.sh
Установка ISPConfig 3
Теперь скрипт начнёт автоматическую установку панели управления хостингом ISPConfig. Скрипт предложит два варианта установки: стандартный и экспертный. Режимы отличаются тем, что в стандартном режиме установка ISPConfig проходит полностью автоматически, а в экспертном режиме вы можете настроить инфраструктуру более тонко и специфично, например для нескольких серверов, если это вам необходимо.
При стандартной установке скрипт устанавливает следующие компоненты:
- Web-сервер (Apache2 или nginx);
- FTP-сервер (PureFTPd);
- DNS-сервер (Bind9);
- MySQL-сервер как сервер базы данных;
- генератор отчетов веб-аналитики AWStats;
- антивирус ClamAVd;
- Let's encrypt для генерации SSL-сертификатов;
- IMAP и POP3 (Courier или Dovecot);
- электронная почта (Roundcube или SquirrelMail);
- сам ISPConfig.
На данном этапе процесс установки уже должен быть запущен и на экране вы должны увидеть обнаруженные скриптом технические характеристики сервера, а также операционную систему с вопросом Is this correct? (y/n).
Процесс установки проверит — соответствует ли ваша ОС какой-либо из списка поддерживаемых скриптом, после чего начнётся автоматическая установка.
Во время установки будут задаваться некоторые вопросы. Если вы не будете знать, как ответить на какие-то из них, просто выбирайте вариант по умолчанию до момента, когда доберётесь до выбора режима установки.
Стандартный режим
Стандартный режим является самым быстрым и лёгким путём установки ISPConfig на отдельный сервер с включением всех необходимых функций. Так же, как и ранее, если не будете знать, как ответить на какие-то вопросы, выбирайте вариант по умолчанию.
- Среди прочего у вас будет выбор: устанавливать Jailkit (набор утилит, которые могут ограничивать учетные записи пользователей определенным деревом каталогов и конкретными командами) или нет. Обратите внимание: нормально установить Jailkit возможно только на этом этапе, так что лучше его установить сразу.
- Кроме того будьте готовы заполнить поля для SSL сертификата: страна, область, город, организация, подразделение организации.
После заполнения этих данных вы сможете переходнуть и останется только подождать, пока скрипт отработает.
ВНИМАНИЕ: в процессе установки появится сообщение:
==========================================================================================
Attention: When asked ‘Configure database for phpmyadmin with dbconfig-commo?’ select ‘NO’
Due to a bug in dbconfig-common, this can’t be automated.
==========================================================================================
Press ENTER to continue...На него необходимо обратить внимание и означает оно, что на следующий вопрос, после того, как вы нажмёте Enter ↵, нужно ответить NO, хотя по умолчанию вам будет предлагаться вариант YES. После чего скрипт продолжит процесс установки.
После успешного завершения установки панель управления будет доступна по адресу https://ваш_домен:8080 или https://IP-address:8080.
Для авторизации используйте в качестве логина admin. В качестве пароля по умолчанию используется то же слово, однако на некоторых системах оно не срабатывает, так что во избежание неудачи, а также для усиления безопасности рекомендуем пароль сразу же сменить следующими командами:
- Выводим данные доступа к БД на экран
cat /usr/local/ispconfig/server/lib/mysql_clientdb.conf - Залогиниваемся с помощью появившихся данных в БД
mysql -h localhost -p dbispconfig - Заменяем пароль на новый
UPDATE sys_user SET passwort = md5('Ваш Новый Пароль') WHERE username = 'admin'; FLUSH PRIVILEGES; quit; - Перезапускаем службу БД
sudo service mysql restart
Русификация
Русификация происходит уже непосредственно из панели. Залогиньтесь с имеющимися данными, затем в меню: Tools → Password and Language → находим русский → Logout admin→ опять входим в панель.
Поздравляем с успешной установкой!