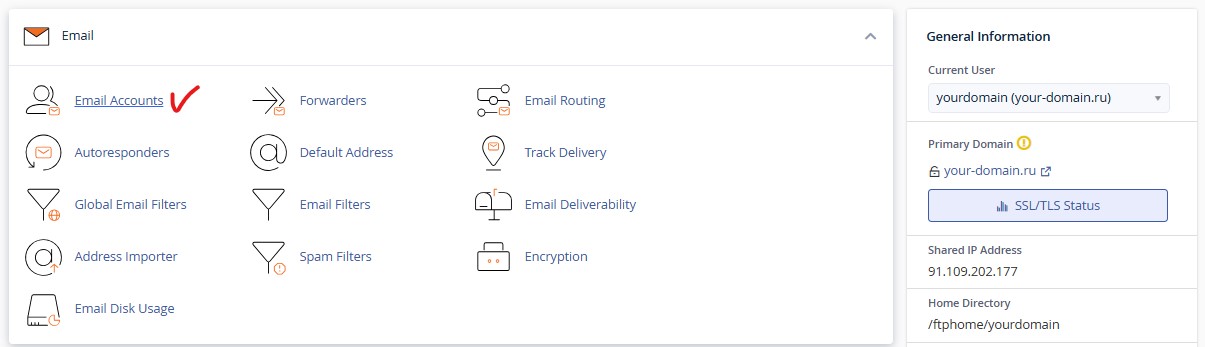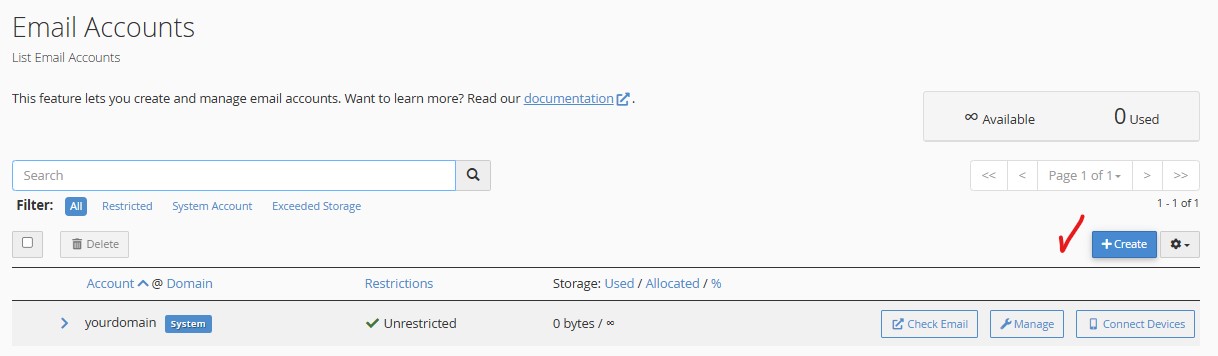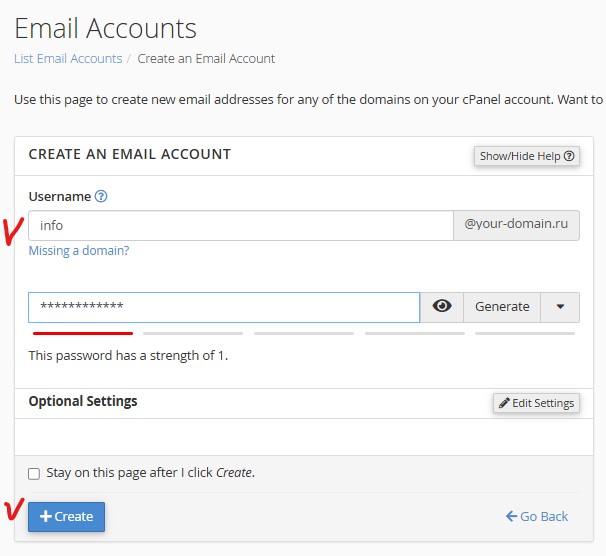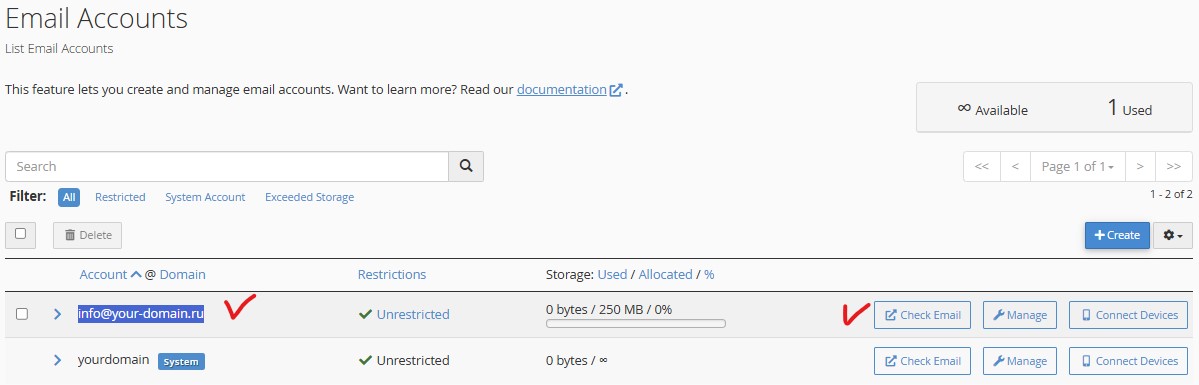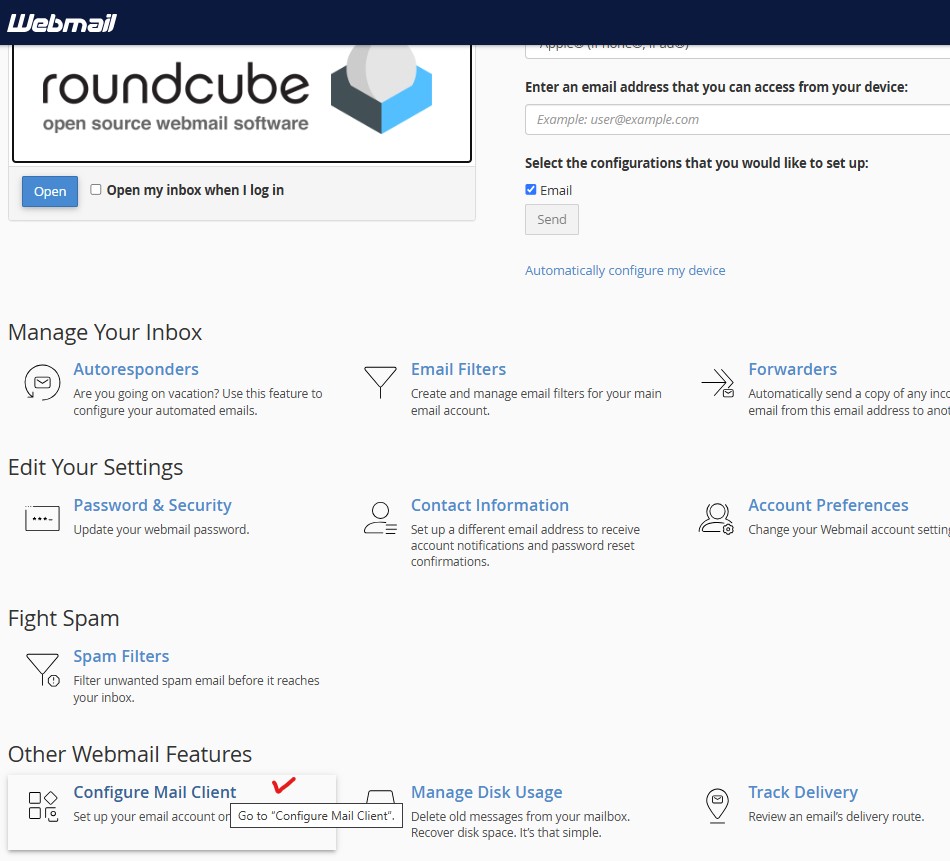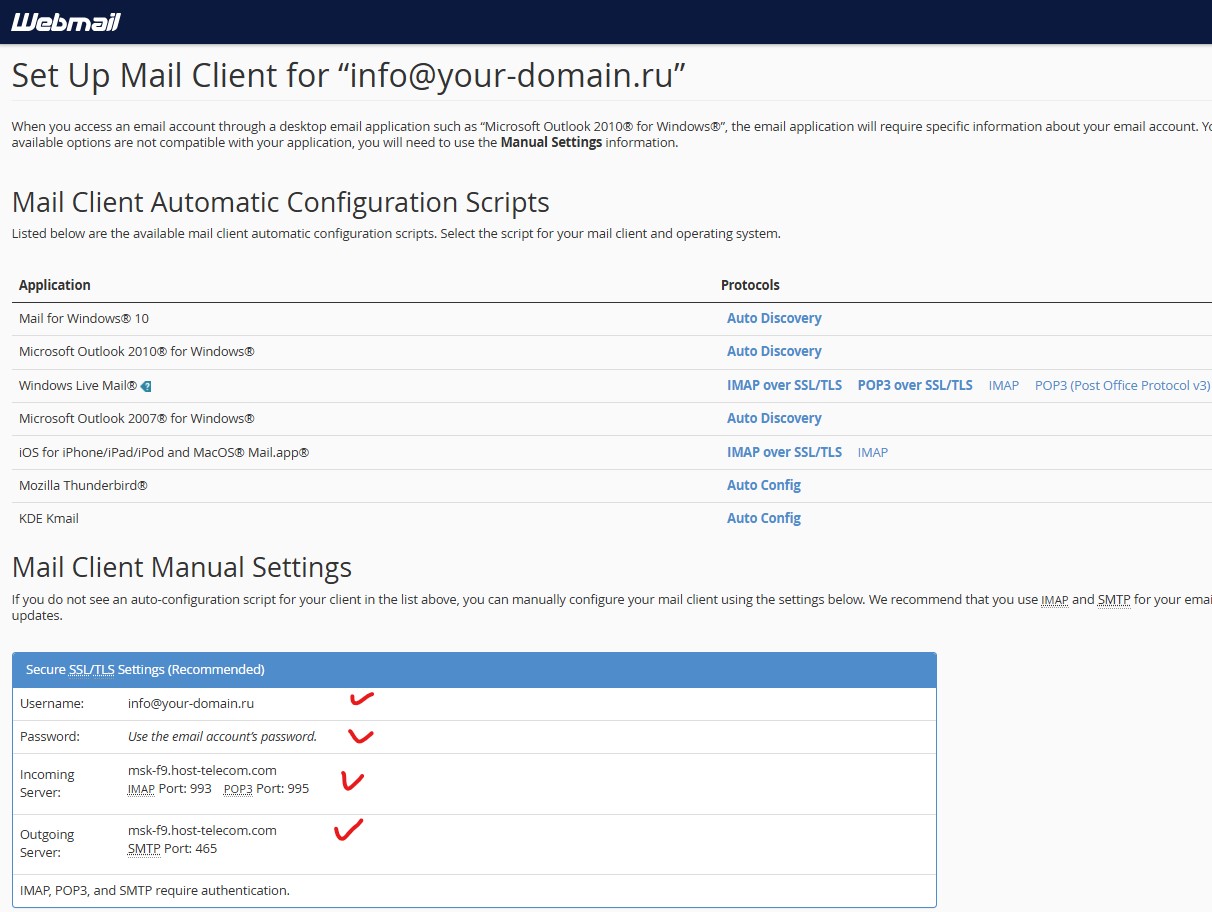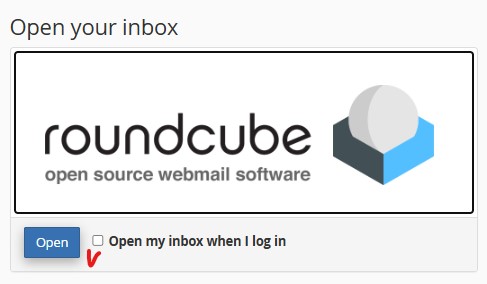Данное руководство предназначено для клиентов компании ATLEX, которые приобрели услугу виртуального хостинга и хотят настроить корпоративную почту на своём домене. Электронная почта с собственным доменом выглядит профессионально и повышает доверие к вашему бизнесу. В этой инструкции вы найдете подробное описание всех этапов создания почтового ящика в панели управления cPanel. Следуя нашим рекомендациям, вы сможете быстро настроить и начать использовать корпоративную почту на вашем домене.
В качестве примера в руководстве мы будем использовать домен your-domain.ru.
Шаг 1: Вход в панель управления cPanel
-
Откройте веб-браузер и перейдите по ссылке: https://www.atlex.ru/my-account/.
-
Выберите раздел
«Панель хостинга». -
Введите ваши реквизиты доступа, которые вы получили в письме при активации услуги виртуального хостинга.
-
Нажмите кнопку
«Войти».
Шаг 2: Переход в раздел управления почтовыми аккаунтами
- В панели управления cPanel найдите раздел
«Email». - Нажмите на иконку
«Email Accounts»(Почтовые аккаунты).
Рисунок 1. Раздел Email Accounts в cPanel
Шаг 3: Создание нового почтового ящика
-
На странице управления почтовыми аккаунтами нажмите кнопку
«Create»(Создать).Рисунок 2. Создание почтового ящика
-
В открывшейся форме заполните необходимые поля:
- В поле
«Username»(Имя пользователя) введите имя почтового ящика (в нашем примере: info). - Задайте надёжный пароль для почтового ящика.
- В поле
-
Нажмите кнопку
«Create»(Создать) для завершения создания почтового ящика.Рисунок 3. Форма создания почтового ящика
Шаг 4: Доступ к созданному почтовому ящику
-
После успешного создания почтового ящика вы увидите его в списке почтовых аккаунтов на странице управления почтовыми аккаунтами
«Email Accounts». -
Для доступа к веб-интерфейсу почты нажмите кнопку
«Check Email»(Проверить почту) напротив созданного аккаунта.Рисунок 4. Кнопка Check Email для доступа к почтовому ящику
Шаг 5: Получение настроек для почтовых клиентов
-
Для получения параметров настройки почтовых клиентов нажмите на кнопку
«Configure Mail Client»(Настроить почтовый клиент) в нижнем левом углу веб-интерфейса почты.Рисунок 5. Кнопка Configure Mail Client
-
На открывшейся странице вы увидите все необходимые настройки для подключения почтового ящика к различным почтовым клиентам:
Рисунок 6. Настройки для почтовых клиентов
Основные параметры для настройки:
- Имя почтового ящика:
info@your-domain.ru - Пароль: указанный вами при создании почтового ящика
- Сервер входящей почты IMAP:
msk-f9.host-telecom.com(указан только в качестве примера!) - IMAP порт:
993 - Сервер исходящей почты SMTP:
msk-f9.host-telecom.com(указан только в качестве примера!) - SMTP порт:
465 IMAP,POP3иSMTPтребуют аутентификации.
- Имя почтового ящика:
Шаг 6: Проверка работы почтового ящика через веб-интерфейс
-
Перейдите на страницу https://www.atlex.ru/my-account/.
-
Выберите раздел
«ВЕБ-ПОЧТА». -
Вы будете перенаправлены в веб-интерфейс
ROUNDCUBE. -
Нажмите кнопку
«Open»(Открыть).Рисунок 7. Доступ к веб-интерфейсу почты
-
Войдите в почтовый ящик, используя созданные учётные данные.
-
Проверьте функциональность почтового ящика, отправив тестовое письмо.
Поздравляем! Вы успешно создали и настроили почтовый ящик на собственном домене в панели управления cPanel. Вы можете использовать этот почтовый ящик как через веб-интерфейс ROUNDCUBE, так и через настроенные почтовые клиенты.
Инструкции по настройке почтовых клиентов The Bat и Microsoft Outlook смотрите в наших руководствах:
Дополнительные рекомендации
- Регулярно меняйте пароль для обеспечения безопасности.
- Создайте подпись для профессионального оформления ваших писем.
- Настройте автоответчик, если планируете отсутствовать длительное время.