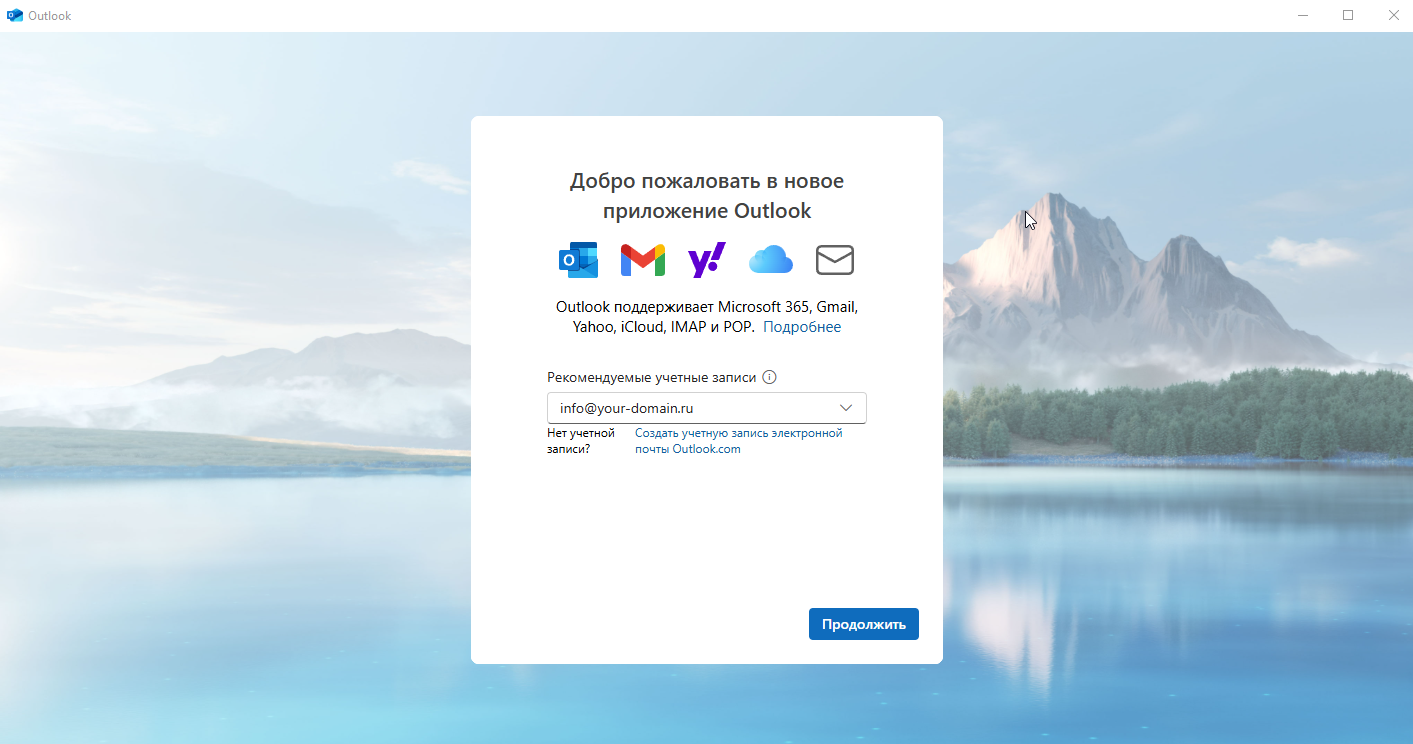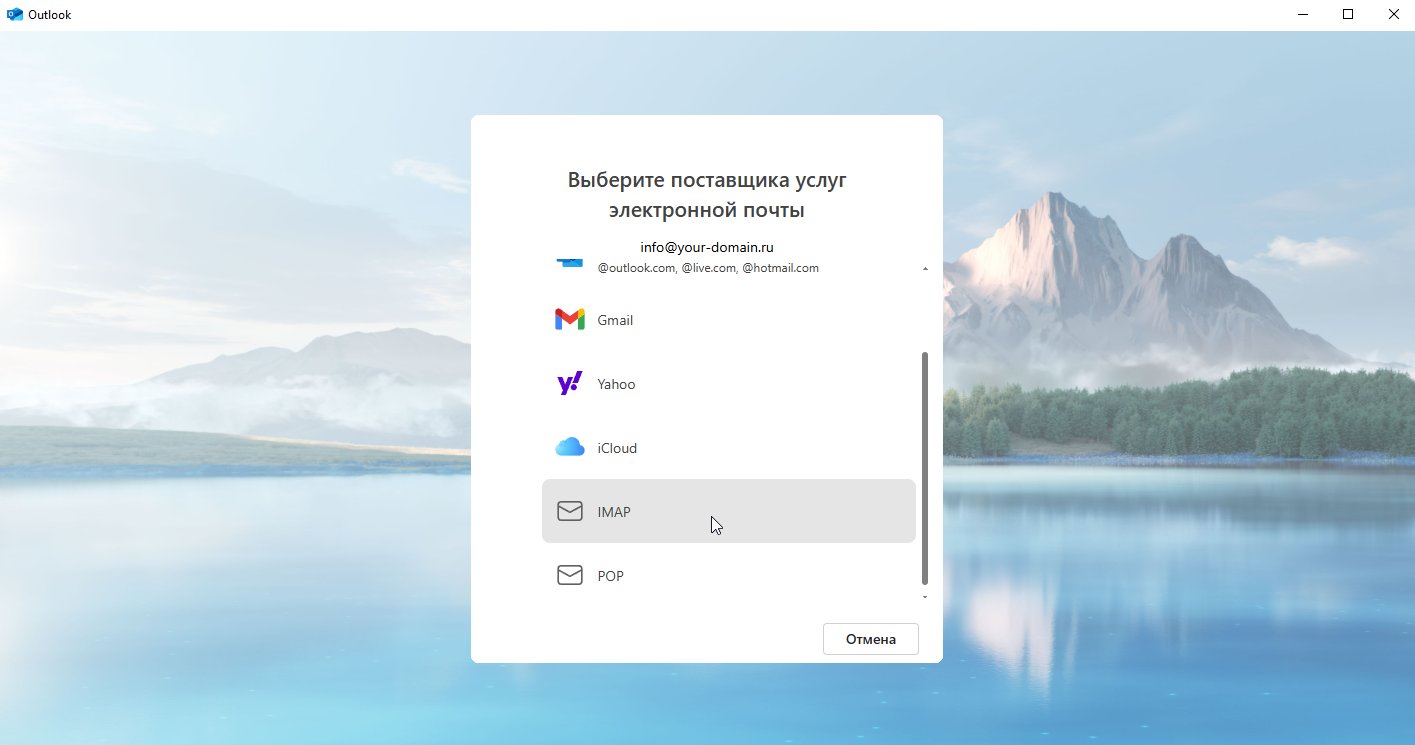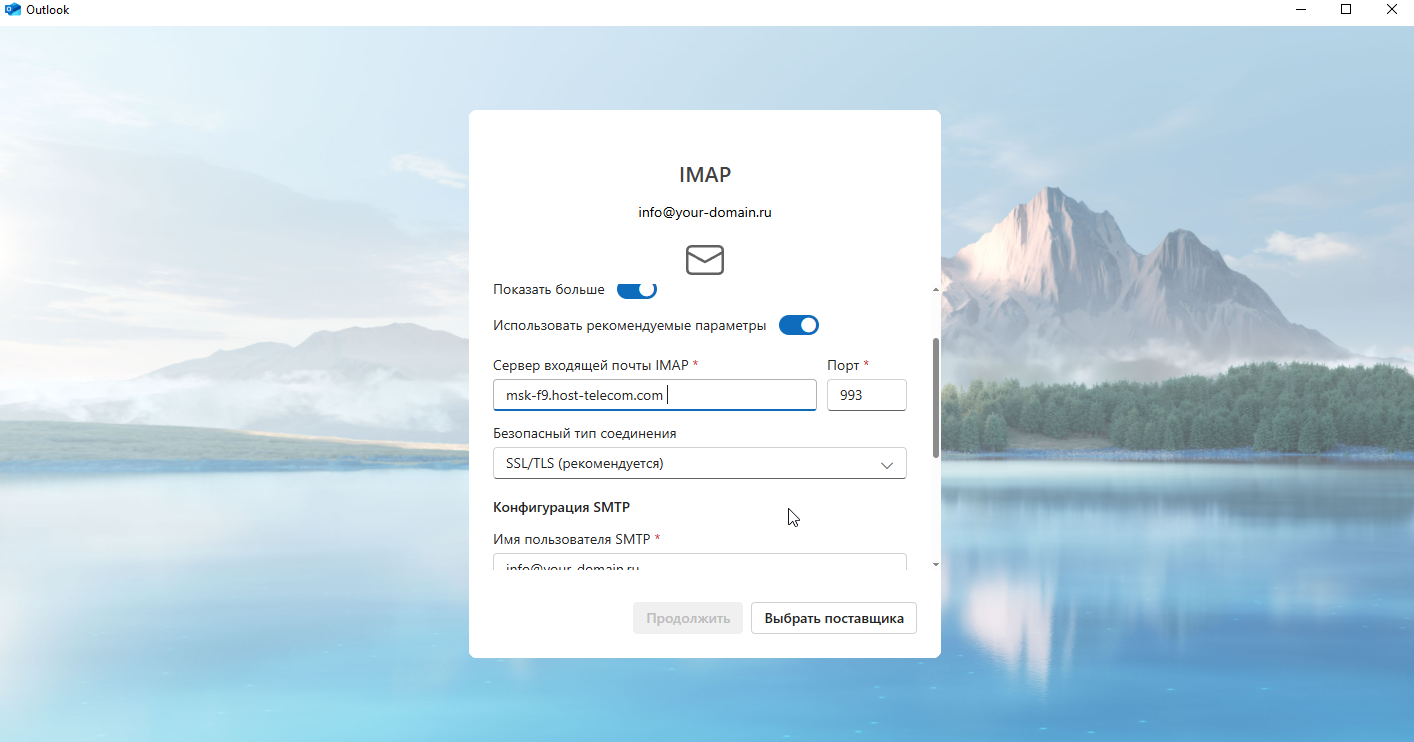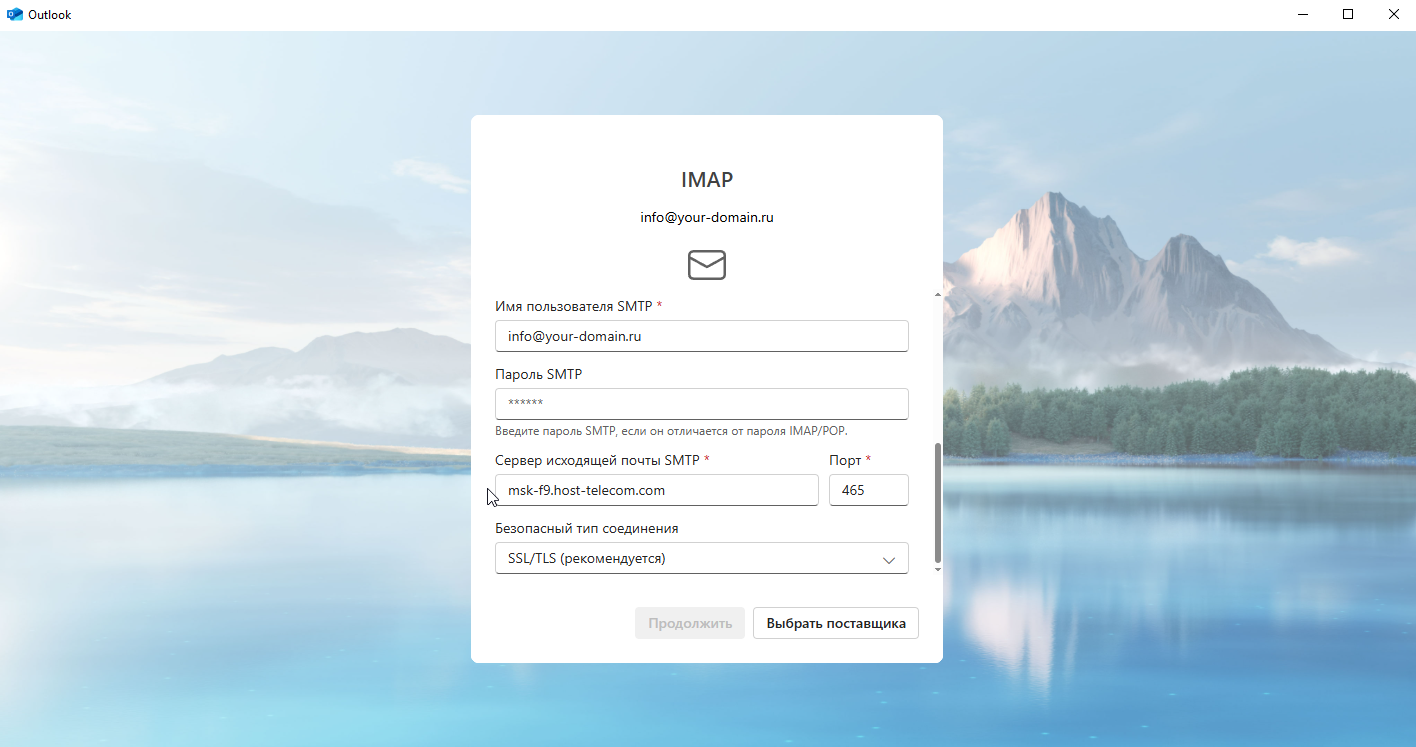Данное руководство предназначено для клиентов компании ATLEX, которые приобрели услугу виртуального хостинга и хотят настроить работу с электронной почтой через почтовый клиент в Microsoft Outlook (New) после создания почтового аккаунта в панели управления хостингом cPanel. Правильная настройка почтового клиента позволит вам эффективно использовать электронную почту с вашим доменным именем для деловой переписки и других коммуникаций.
Подготовка к настройке
Перед началом настройки почтового клиента убедитесь, что:
- Вы уже создали почтовый ящик в панели управления хостингом cPanel. Подробную инструкцию по созданию почтового ящика вы можете найти в нашей Базе знаний: «Как создать почтовый аккаунт в cPanel».
- У вас установлен почтовый клиент Microsoft Outlook (New).
- У вас есть данные для входа в ваш почтовый ящик (имя пользователя и пароль).
Пошаговая настройка Microsoft Outlook (New)
Шаг 1: Запуск Microsoft Outlook и начало настройки
- Запустите Microsoft Outlook (New).
- При первом запуске появится окно с предложением завести новый почтовый аккаунт.
- Введите ваш полный email-адрес в соответствующее поле (например,
info@your-domain.ru), как показано наРисунке 1.
Рисунок 1: Ввод email-адреса
Шаг 2: Выбор протокола подключения
На следующем шаге выберите протокол IMAP, как показано на Рисунке 2
Рисунок 2: Выбор протокола IMAP
Шаг 3: Настройка параметров сервера входящей и исходящей почты
Заполните данные для серверов входящей и исходящей почты.
Для входящей почты (IMAP):
- Сервер входящей почты IMAP: используйте адрес сервера, полученный при создании почтового ящика в панели управления хостингом cPanel
- Порт:
993 - Имя пользователя: ваш полный email-адрес (например,
info@your-domain.ru) - Пароль: пароль от вашего почтового ящика, установленный в cPanel
Рисунок 3: Настройка параметров входящей почты
Для исходящей почты (SMTP):
- Сервер исходящей почты SMTP: используйте адрес сервера, полученный при создании почтового ящика в панели управления хостингом cPanel
- Порт:
465
Рисунок 4: Настройка параметров исходящей почты
Нажмите кнопку «Продолжить» для завершения настройки.
Проверка настроек
После завершения процесса настройки, пожалуйста, убедитесь, что установлены следующие параметры:
| Параметр | Значение |
|---|---|
| Почтовый адрес | имя@<Ваш_домен> |
| Учетная запись (логин) | имя@<Ваш_домен> |
| Пароль | ******** |
| IMAP-сервер | адрес сервера, полученный при создании почтового ящика |
| Порт для IMAP | 993 |
| SMTP-сервер | адрес сервера, полученный при создании почтового ящика |
| Порт для SMTP | 465 |
Поздравляем! Вы успешно настроили почтовый ящик в программе Microsoft Outlook (New). Теперь вы можете отправлять и получать электронные письма, используя свой доменный почтовый адрес.
Если у вас возникли вопросы или трудности при настройке, обратитесь в службу поддержки ATLEX.
Также обратите внимание, что в нашей Базе знаний существует руководство по настройке почтового клиента The Bat!, которое может быть вам полезно, если вы предпочитаете использовать этот почтовый клиент:
«Как настроить почтовый клиент The Bat!»
Желаем приятной работы с почтой и хостингом от ATLEX.Ru!