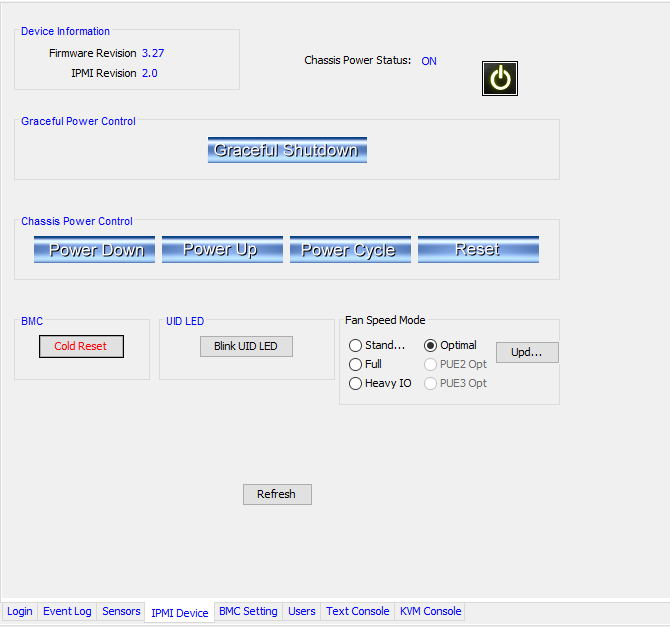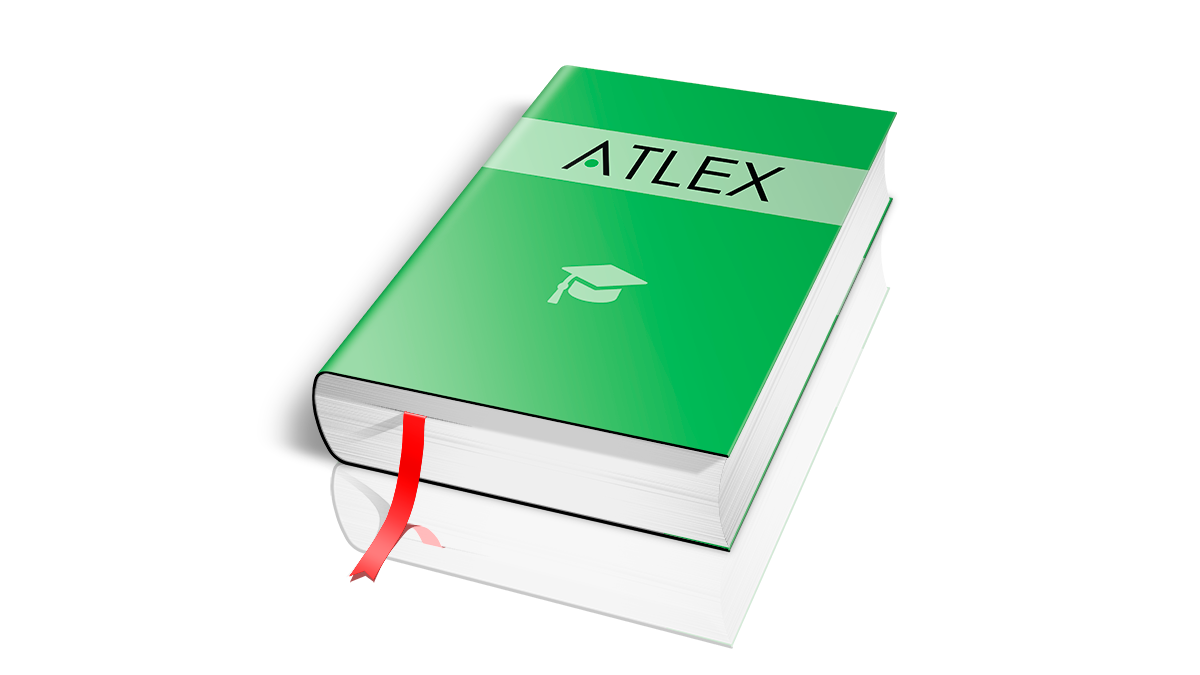Все сервера, предлагаемые нами в аренду, оснащены контроллером IPMI (Intelligent Platform Management Interface), позволяющим осуществлять включение, выключение, удаленное подключение (KVM) с возможностью монтирования ISO-образов, а также обеспечивающим доступ к информации о текущем состоянии сервера.
При помощи IPMI после выдачи сервера вы сможете произвести установку операционной системы и первоначальную настройку сервера. Так как IPMI-контроллер подключён отдельным кабелем и имеет собственный IP-адрес, даже в случае потери доступа к ОС Вы всегда сможете управлять сервером удаленно без необходимости прямого физического доступа.
Как установить ОС?
Для установки операционной системы Вам потребуется подключиться к IPMI сервера одним из удобных для вас способов: через Web-интерфейс или при помощи программы IPMIView. В статье будут описаны оба варианта, однако мы рекомендуем использовать второй способ.
По умолчанию в целях безопасности доступ к IPMI закрыт. Для работы с IPMI вашего сервера необходимо добавить ваш IP-адрес в список разрешённых в личном кабинете. Подробнее о том, как это сделать, вы можете узнать из нашей инструкции: https://www.atlex.ru/baza-znanij/rukovodstva/upravlenie-dostupom-k-ipmi/
Web-интерфейс
Для подключения через web-интерфейс необходимо в адресной строке вашего браузера ввести адрес IPMI и авторизоваться. Адрес и реквизиты для авторизации вы можете найти в письме с доступом к серверу или в вашем личном кабинете. Далее потребуется перейти во вкладку Remote Control -> Console Redirection и нажать кнопку Launch Console.
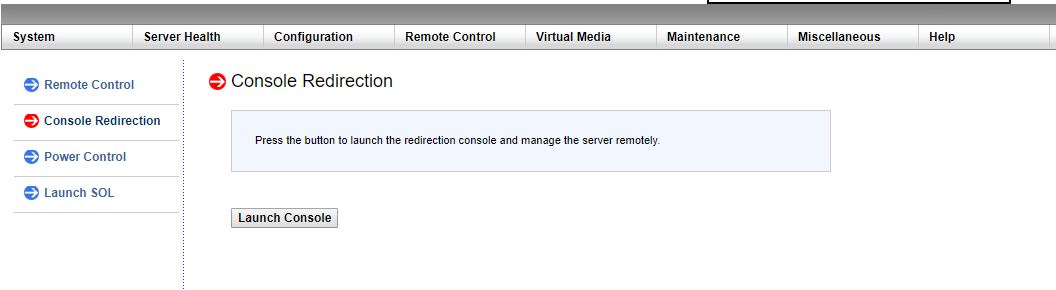
Вам будет предложено сохранить файл Java. После загрузки запустите его и подтвердите исключение безопасности. В открывшемся окне необходимо выбрать пункт Virtual Media -> Virtual Storage.
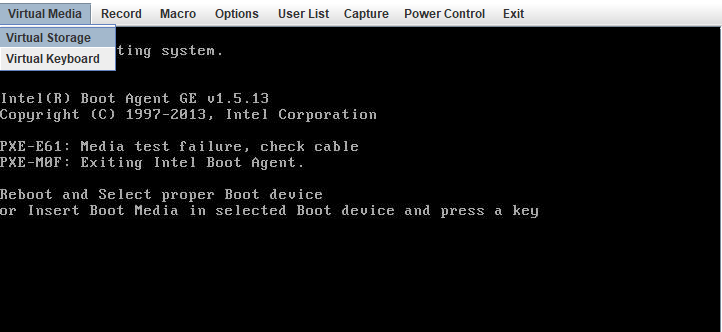
В разделе Device 1 выберите ISO File в выпадающем списке Logical Drive Type и укажите путь до образа на вашем диске при помощи кнопки Open Image, после чего подключите образ кнопкой Plug In.
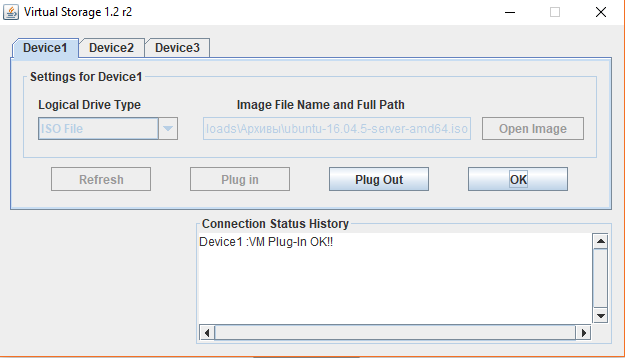
После подключения образа перезагрузите ваш сервер в разделе Power Control -> Set Power Reset.
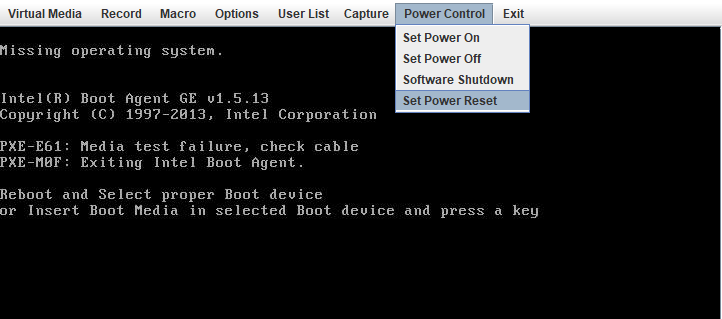
Некоторые серверы позволяют подключить до трёх устройств при помощи вкладок Device 2 или Device 3 в разделе Virtual Media -> Virtual Storage. Это может быть полезно, если при установке потребуется установить дополнительные драйвера.
Если вы планируете установить на сервер ОС Windows, комбинацию клавиш Ctrl+Alt+Del можно передать в разделе Macro - Macro.
Инструкция по работе с web-интерфейсом в старых версиях прошивок IPMI
IPMIView
Для использования программы Supermicro IPMIView необходимо скачать её с официального сайта, указав свои данные, либо напрямую с ftp-сервера: https://www.supermicro.com/wftp/utility/IPMIView/
После установки и запуска программы необходимо добавить ваш сервер в разделе File - New - System.
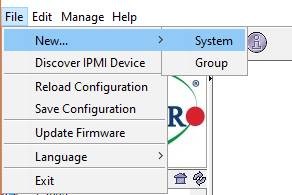
В качестве System Name укажите имя вашего сервера, а в графу IP address впишите адрес IPMI, который вы можете найти в письме с доступом к серверу или в вашем личном кабинете. Убедитесь, что в графе адреса отсутствуют пробелы в конце строки и нажмите OK.
В списке слева дважды нажмите на имя добавленного сервера, после чего вы увидите окно авторизации. Заполните его при помощи реквизитов из письма или личного кабинета и нажмите Login. В случае успешного подключения вы увидите надпись Connected, а в самом низу окна появятся дополнительные вкладки для управления сервером.
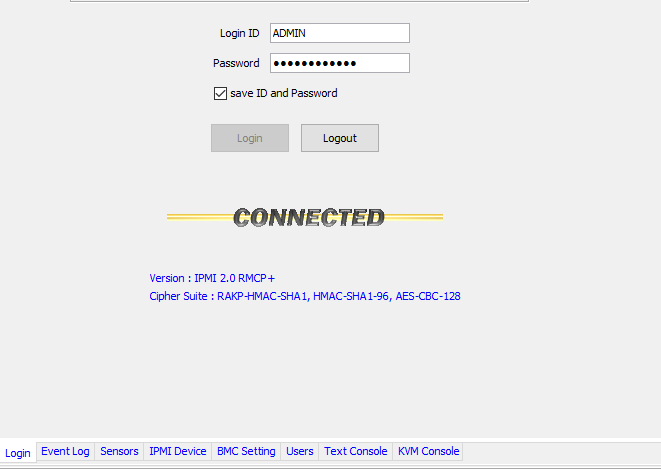
Для удалённого управления сервером перейдите в разде KVM Console и нажмите кнопку Launch KVM Console.
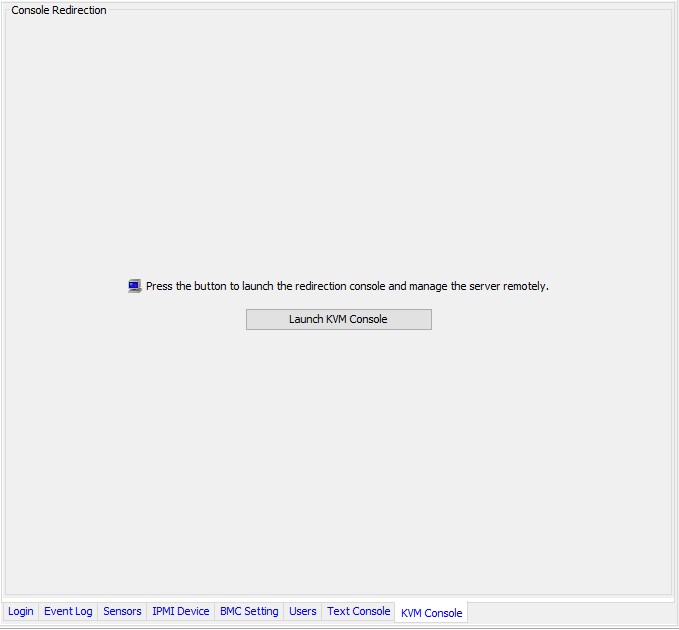
Дальнейшие действия аналогичны работе через Web-интерфейс.
При помощи программы IPMIView вы также можете перезагрузить, включить или выключить ваш сервер во вкладке IPMI Device.